- MediaMonkey�́ACD�AOGG�AWMA�AMPC�AFLAC�AAPE�AWAV�AMP3�I�[�f�B�I�E�t�@�C���̊Ǘ��E�Đ��A�I�[�f�B�ICD�̃��b�s���O�A�I�[�f�B�ICD/DVD�̍쐬�A�I�[�f�B�I�`���̕ϊ��AFreeDB����CD���̎擾�AiPod�����߂Ƃ����g�уf�o�C�X�Ƃ̓����@�\�Ȃǂ����ڂ��ꂽ���y�}�l�[�W���[���v���C���[�ł��B
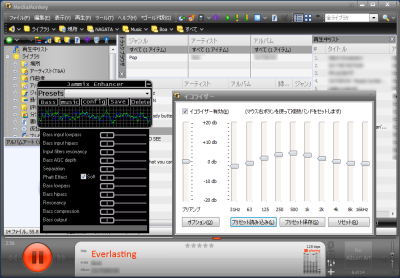
�쐬�� �F Ventis Media Inc. http://www.mediamonkey.com/
�_�E�����[�h �y�[�W �F http://www.mediamonkey.com/trialpay
�J�e�S���[ �F ���f�B�A�v���C���[
���C�Z���X �F �t���[�\�t�g
����� �F Windows 7 �AVista�AXP�A2000�AME�A98
- MediaMonkey �̓���
- �I�[�f�B�I�t�@�C���Ǘ��i50,000�ȏ�̃g���b�N���Ǘ��\�j
- �I�[�f�C�I�Đ��i���yCD�AOGG�AMP3�AWMA�AMPC�AAPE�AFLAC�AWAV�A�Ȃǁj
- �I�[�f�C�ICD�̃��b�s���O�i�o�̓t�H�[�}�b�g�FMP3�AWMA�AOGG�AWAV�AFLAC�j
- �I�[�f�B�ICD/�c�u�c�̍쐬�i�W���I��CD�v���C���[�p�AMP3�AWMA �����T�|�[�g����CD/DVD
�v���C���[�p)
- �I�[�f�B�I�`���̕ϊ��i�o�̓t�H�[�}�b�g�FMP3�AWMA�AOGG�AWAV�AFLAC�j
- ���ʂ̉�́A�g���b�N���ʂ̋ψꉻ
- �|�b�h�L���X�g�A�l�b�g���W�I�̎���
- iPhone�AiPod�AMP3�v���[���[�ւ̓����A�I���U�t���C�ϊ��A�g���b�N�������ϊ�
- �X�N���v�g�A�v���O�C���ɂ��@�\�g��
- FreeDB ����A���o���̃f�[�^���C���|�[�g
- �����^�O�ҏW�A�W���P�b�g�C���[�W�̌����E���ߍ���
- MediaMonkey �_�E�����[�h�y�[�W�� �w �����Ń_�E�����[�h �x �{�^�����N���b�N���_�E�����[�h�T�C�gVector�̃y�[�W�Ɉړ����܂��B
�� MediaMonkey �_�E�����[�h�y�[�W ��
>> http://www.mediamonkey.com/trialpay
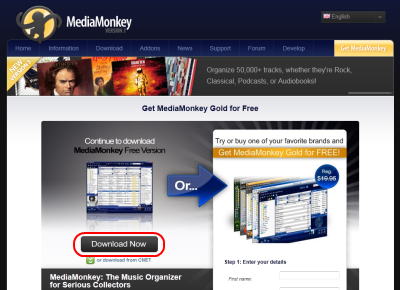
�������C���X�g�[���v���O�������N�����ăC���X�g�[�������I�����܂��B���̒i�K��
�w Japanese �x ��I�����邱�Ƃɂ��MediaMonkey �̃C���^�[�t�F�[�X��������{��ɐݒ肷�邱�Ƃ��ł��܂��B

����I����I�����ꂽ����\���ŃZ�b�g�A�b�v�̃E�B�U�[�h��ʂ��\������܂��̂ŃE�B�U�[�h�ɏ]���C���X�g�[����i�߂Ă����܂��B
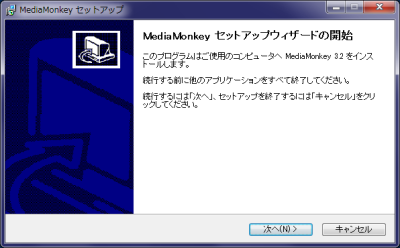
����N������ �w MediaMonkey �ւ悤���� �x �̉�ʂ��\������ �w �t�H���_�lj�/�ăX�L����
�x �̉�ʂ��\������܂��B
MediaMonkey �̃��C�u�����ɒlj�����t�H���_�ƃI�[�f�C�I�t�@�C���`����I�����āA�R���s���[�^�[�̕ۑ�����Ă���I�[�f�B�I�t�@�C����MediaMonkey
�̃��C�u�����ɒlj����܂��B
���̍�Ƃ́AMediaMonkey �N����t�@�C�����j���[�� �w ���C�u�����̃g���b�N��lj�/�ăX�L����(A)�D�D�D�x
��I�����邱�Ƃɂ��ォ����s���邱�Ƃ��\�ł��B
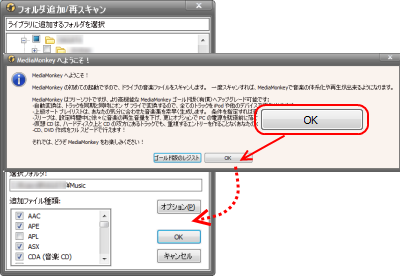
- MediaMonkey �̃��j���[��ʂ�� �w �c�[�� �x �� �w �I�v�V���� �x ��I�����ăI�v�V�����ݒ���N�����܂��B
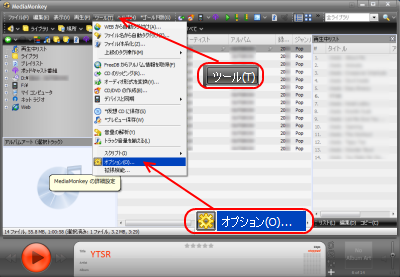
�� ���
�C���^�[�t�F�[�X����̑I���A�v���O�����A�b�v�f�[�g�`�F�b�N�̊m�F�A�N�����̃q���g�\���̗L���AMediaMonkey
�̓�d�N���̋��A�g���C�A�C�R���ւ̒��݁A�e���|�����f�B���N�g���Ȃǂ̐ݒ���s�����Ƃ��ł��܂��B�܂���ʍ��ڂ̃T�u�J�e�S���[�Ƃ��ăt�@�C���̎�ށA�z�b�g�L�[�A�m�F�A�p�[�e�B�[���[�h�A�l�b�g���[�N�i�v���L�V��FreeDB�j�A�p�t�H�[�}���X�̐ݒ��ʂ��p�ӂ���Ă��܂��B
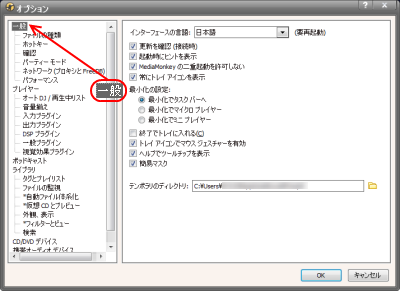
�� �v���C���[
�v���C���[�̑I�� �i MediaMonkey�AWinamp �� �j�A�W���̃_�u���N���b�N������A�g���b�N���̃|�b�v�A�b�v�\���A�����^�C�g���̕\���`���̐ݒ���s�����Ƃ��ł��܂��B�܂��v���C���[���ڂ̃T�u�J�e�S���[�Ƃ��ăI�[�gDJ/�Đ������X�g�A���ʑ����A���̓v���O�C���A�o�̓v���O�C���ADSP
�v���O�C���A��ʃv���O�C���A���o���ʃv���O�C���̐ݒ��ʂ��p�ӂ���Ă��܂��B
���v���C���[�̑I���� Winamp ��I������ꍇ�́AWinamp ���C���X�g�[������Ă���K�v������܂��BWinamp���C���X�g�[������Ă��Ȃ�������
Winamp �̃t�@�C���p�X�̓o�^�ɕs��������� Winamp �̋N�����ɃG���[���������܂��B
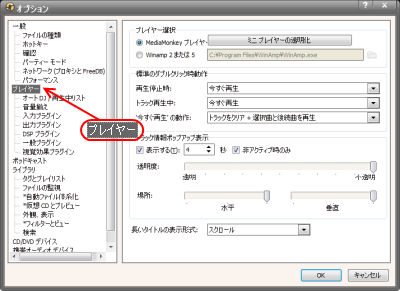
�� �|�b�h�L���X�g
�V�K�G�s�\�[�h�̃`�F�b�N�A�|�b�h�L���X�g�̕ۑ���A�A�b�v�f�[�g���̃_�E�����[�h�A�Â��G�s�\�[�h�̍폜�A�G�s�\�[�h�̃^�O���|�b�h�L���X�g�̃t�B�[�h�������ɏ㏑���A�폜���ꂽ�G�s�\�[�h�ւ̃����N�\���̐ݒ���s�����Ƃ��ł��܂��B
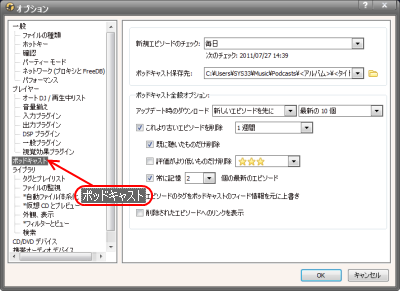
�� ���C�u����
���C�u�����Ƀt�@�C����lj����鎞�̓���Ƃ��āA�g���b�N�̃v���p�e�B�𐄑��A�A���o���^�C�g���ƃg���b�N�ԍ����擾�A�A���o���A�[�g�ƃg���b�N�ԍ����擾�A�A���o���A�[�g���g���b�N�̃f�B���N�g������T���A�d���g���b�N�̕��́A�Z���g���b�N���A�ăX�L�������^�O�����Ƀg���b�N�����X�V�A�s�v�ȑ����l���폜�i�A�[�e�B�X�g�A�A���o���A��ȎҁA�D�D�D�j�̐ݒ���s�����Ƃ��ł��܂��B�܂����C�u�������ڂ̃T�u�J�e�S���[�Ƃ��ă^�O�ƃv���C���X�g�A�t�@�C���̊Ď��A*�����t�@�C���̌n���A*���z CD �ƃv���r���[�A�O�ρE�\���A*�t�B���^�[�ƃr���[�A�����̐ݒ���s�����Ƃ��ł��܂��B
*��̕t���Ă��鍀�ڂ̓S�[���h�ł݂̂̋@�\�ł��B
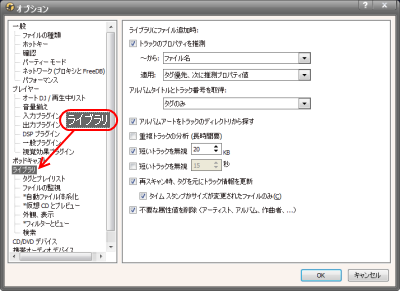
�� CD/DVD �f�o�C�X
�t���[���̓ǂݍ��݁A�ǂݍ��݃^�C�v�i�W���ǂݍ��݁A�W�b�^�[��ǂݍ��݁j�A�I�[�o�[���b�v
�t���[�����i�W�b�^�[��ǂݍ��ݑI�����j�A�t���[���̃`�F�b�N�i�W�b�^�[��ǂݍ��ݑI�����j�ACD-Text�̓ǂݍ��݁A�I��
�U �t���C �G���R�[�h�iCD/DVD�f�o�C�X���璼�ڕϊ����s���G���R�[�h���@ �j
�̐ݒ���s�����Ƃ��ł��܂��B
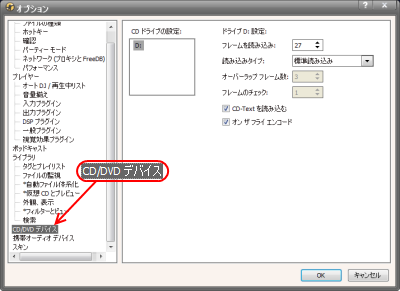
�� �g�уI�[�f�B�I�f�o�C�X
�g�уI�[�f�B�I�f�o�C�X�v���O�C���̐ݒ�E�폜���s�����Ƃ��ł��܂��B
�C���^�[�l�b�g�Ƃ̐ڑ��\�Ȋ��ʼn�ʉ��́w�lj��̃f�o�C�X �v���O�C�����_�E�����[�h�D�D�D�x
���x�����N���b�N����ƃv���O�C���̃_�E�����[�h�y�[�W���J�����Ƃ��ł��܂��B
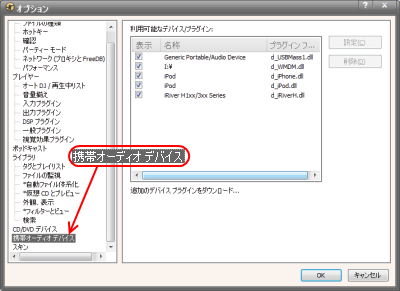
�� �X�L��
�X�L���̑I���AWindows �V�X�e�� �e�[�}��D��A�X�L���̔w�i�ύX�A�t�H���g�T�C�Y�̊O�ϐݒ���s�����Ƃ��ł��܂��B
�C���^�[�l�b�g�Ƃ̐ڑ��\�Ȋ��ʼn�ʉE��́w���̃X�L�����_�E�����[�h�D�D�D�x
���x�����N���b�N����ƃX�L���̃_�E�����[�h�y�[�W���J�����Ƃ��ł��܂��B
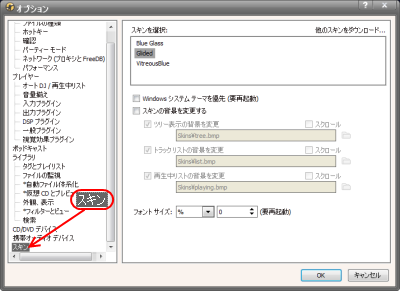
- MediaMonkey �̓X�N���v�g�A�v���O�C���̊g���@�\��lj����邱�Ƃ��\�ł��B
- MediaMonkey �̃X�N���v�g�A�v���O�C���̃_�E�����[�h�y�[�W�́A���L�̂悤�ȃJ�e�S���[�ɋ敪������Ă��܂��B
Addon Categories
- Appearance
- Custom library views
- Skins
- Visualizations
- Audio / Video
- Codecs (Input plug-ins)
- DSP effects
- Sound drivers (Output plug-ins)
- Devices
- Languages
- Management
- Library maintenance
- Metadata lookup
- Reports
- Search
- Tag fixers
- Music Discovery
- Sharing / Remote Access
�� MediaMonkey �X�N���v�g�A�v���O�C�� �_�E�����[�h�y�[�W ��
http://www.mediamonkey.com/addons/browse/

�X�N���v�g�̃C���X�g�[�����@
- �X�N���v�g�̊g���q���f.mmip�f�܂��́f.exe�f�̏ꍇ�A�_�u���N���b�N�ɂ�莩���ŃC���X�g�[������܂��B
���j���[�o�[��� �w �c�[�� �x �� �w �g���@�\... �x �ōX�V�A�A���C���X�g�[���̊Ǘ����\�ł��B
- �X�N���v�g�̊g���q���f.vbs�f�܂��́f.js�f�̏ꍇ�Ŏ����F���̏ꍇ�́A�X�N���v�g��
�D�D�D\Scripts\Auto �ɓ���܂��B
- �X�N���v�g�̊g���q���f.vbs�f�܂��́f.js�f�̏ꍇ�Ŏ����F���łȂ��ꍇ�́A�X�N���v�g��
�D�D�D\Scripts �ɓ���ăX�N���v�g�ݒ�t�@�C�� \Scripts\scripts.ini �ɐݒ蕶���L�q���܂��B
�v���O�C���̃C���X�g�[�����@
- �v���O�C�����C���X�g�[���t���̏ꍇ�̓v���O�C���̃C���X�g�[�����MediaMonkey
�̃C���X�g�[���t�H���_�[�ɐݒ肵�ăC���X�g�[�����s�Ȃ��B
�f�t�H���g�� MediaMonkey ���C���X�g�[�������ꍇ�́AC:\Program Files\MediaMonkey
�ɂȂ�܂��B
- �v���O�C���̊g���q���f.������'�̏ꍇ�́A�v���O�C���� �D�D�D\Plugins �ɓ���܂��B
�f�t�H���g�� MediaMonkey ���C���X�g�[�������ꍇ�́AC:\Program Files\MediaMonkey\Plugins
�ɂȂ�܂��B
�v���O�C���̐ݒ�
- ���j���[�o�[��� �w �c�[�� �x �� �w �I�v�V���� �x �� �w �v���C���[ �x ��
�w���̓v���O�C��/�o�̓v���O�C��/DSP�v���O�C��/��ʃv���O�C�����o���ʃv���O�C��
�x �Ńv���O�C���̗L�������s�Ȃ��܂��B
��̓I�ȗ�Ƃ��� Stereo Tool �̃C���X�g�[�����@�����L�ɂďЉ�Ă��܂��B
Stereo Tool �̃C���X�g�[�����@
- Winamp �̃v���O�C�� Stereo Tool �� MediaMonkey �� RadioBOSS �̃v���O�C���Ƃ��Ă��g�p���邱�Ƃ��\�ł��B
- Intended for Winamp, SAM Broadcaster, RadioBOSS, MediaMonkey, AIMP and
other applications that support Winamp DSP plug-ins.
Stereotool.com �z�[���y�[�W��� Stereo Tool �Z�b�g�A�b�v�v���O�������擾���܂��B
Stereotool.com �z�[���y�[�W��FREE VERSION �� �w Download �x �����N���x�����N���b�N����Stereo
Tool �_�E�����[�h�y�[�W�Ɉړ����܂��B
Stereotool.com �z�[���y�[�W >> http://www.stereotool.com/
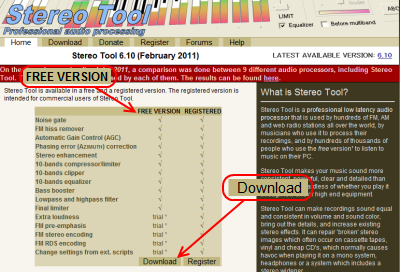
Stereo Tool �_�E�����[�h�y�[�W�� �w Winamp plug-in version �x �����N���x�����N���b�N����
Stereo Tool �C���X�g�[���v���O�������擾���܂��B
Stereo Tool�@�_�E�����[�h�y�[�W >> http://www.stereotool.com/download/
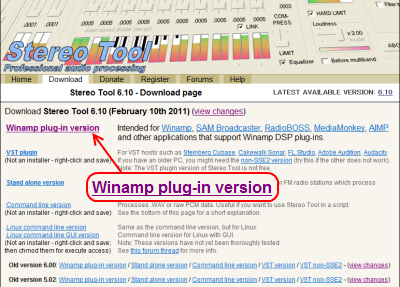
�擾����Stereo Tool �C���X�g�[���v���O���� �w dsp_stereo_tool_installer.exe
�x �����s���� Stereo Tool �̃C���X�g�[�����s�Ȃ��܂��B
�ʏ� Stereo Tool �̃C���X�g�[����t�H���_�[�́A�f�t�H���g�� C:\Program
Files\Winamp �ƂȂ��Ă��܂��̂� MediaMonkey �̃C���X�g�[���t�H���_�[�ɕύX���܂��B
�f�t�H���g�� MediaMonkey ���C���X�g�[�������ꍇ�́AC:\Program Files\MediaMonkey
�ɂȂ�܂��B
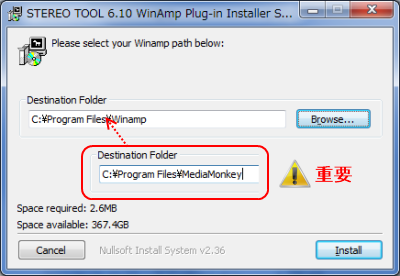
�C���X�g�[�������v���O�C���̗L�������s���܂��B
MediaMonkey �̃��j���[��ʂ�� �w �c�[�� �x �� �w �I�v�V���� �x ��I�����ăI�v�V�����ݒ���N�����܂��B
�I�v�V�����ݒ�� �@ �w �v���C���[ �x �� �A �w DSP �v���O�C�� �x �� �B Stereo
Tool �Ƀ`�F�b�N������ �� �C �w �ݒ� �x �{�^�����N���b�N �� �D �w OK �x
���N���b�N
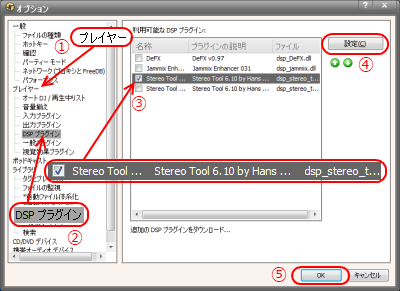
MediaMonkey �̃��C����ʂɖ߂�v���O�C�� Stereo Tool ���N�����܂��B

- MediaMonkey �œǂݎ��\�ȃh���C�u�ɃI�[�f�C�ICD��}������ MediaMonkey
�̃��j���[��ʂ�� �w �c�[�� �x �� �w CD�̃��b�s���O �x ��I���܂��� �wCD�̃��b�s���O
�x �R�}���h�{�^�����N���b�N���܂��B
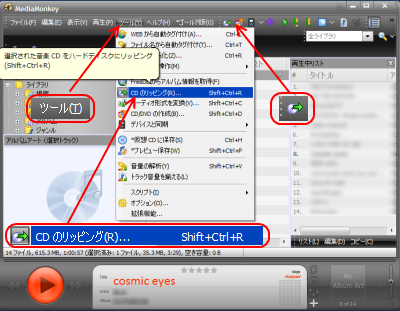
CD���烊�b�s���O�����I�[�f�C�I�g���b�N��ۑ�����t�H���_�[�ƃI�[�f�B�I�t�@�C���`���i
MP3�AWMA�AOGG�AWAV�AFLAC �j��ݒ肵�܂��B�I�[�f�C�I�̏ڍוi����ݒ肷��ꍇ��
�w �ݒ� �x �{�^�����N���b�N���ĕʃE�B���h�E���J���܂��B
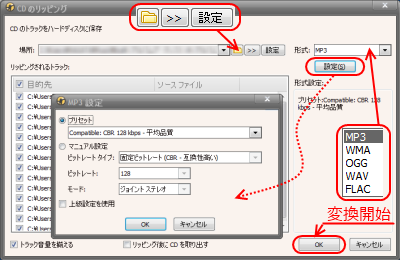
MP3�AWMA�AOGG�AWAV�AFLAC ���ꂼ��̃t�H�[�}�b�g���ɐݒ�\�ȍ��ڂ͈قȂ�܂��B
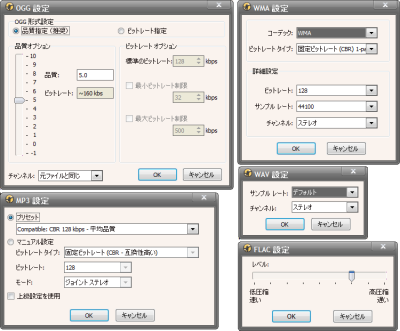
- MediaMonkey �ɏ������݉\��CD/DVD�f�B�X�N��}������ MediaMonkey �̃��j���[��ʂ��
�w �c�[�� �x �� �w CD/DVD�̍쐬 �x ��I���܂��� �wCD/DVD�̍쐬 �x �R�}���h�{�^�����N���b�N���܂��B
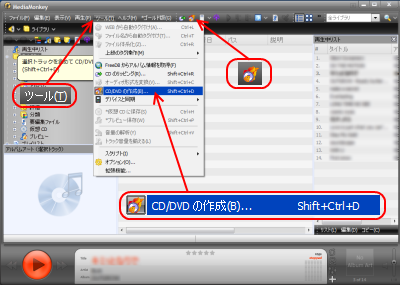
�f�B�X�N�쐬�E�B�U�[�h1/4
�쐬����I�[�f�B�I�f�B�X�N�̃^�C�v��I�����܂��B�܂����̃E�B�U�[�h��CD/DVD
�f�B�X�N�̏������s�Ȃ����Ƃ̂ł��܂��B
- ���y CD �쐬�i�ʏ�̃v���C���[�p �j
- �f�[�^ CD �쐬�i MP3�AWMA �����T�|�[�g���� CD/DVD �v���C���[�p �j
- CD/DVD ������
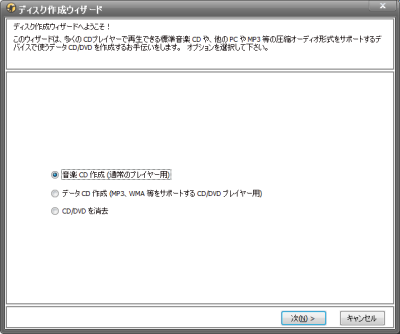
�f�B�X�N�쐬�E�B�U�[�h2/4
CD/DVD�ւ̏������ݑΏۃt�H���_�[�܂��̓v���C���X�g�Ƀ`�F�b�N�����܂��B
�������ݑΏۂɐݒ肵���t�H���_�[/�v���C���X�g���ɑ��݂���X�̃^�C�g���ɂ��ẮA���̃X�e�b�v�ŏ������ݑΏۂ��珜�O���邱�Ƃ��ł��܂��B
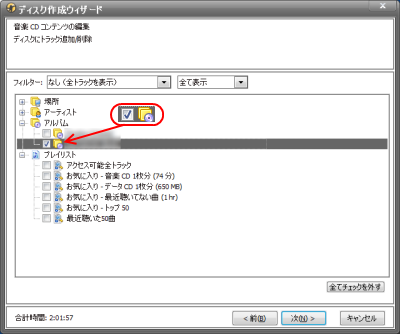
�f�B�X�N�쐬�E�B�U�[�h3/4 �y���y CD �쐬 - �ʏ�̃v���C���[�p - �z
- CD/DVD�ɏ������ރg���b�N���m�F���܂��B�������݂��s�Ȃ�Ȃ��g���b�N�ɂ��ẮA�E�N���b�N�ɂĕ\�������|�b�v�A�b�v���j���[�i�폜�j�ɂď������ݑΏۃ��X�g����폜���邱�Ƃ��ł��܂��B
�������ރ^�C�g���̏��Ԃ�ύX����ꍇ�́A�h���b�N & �h���b�v�ɂď��Ԃ̓���ւ����s�Ȃ����Ƃ��ł��܂��B
�I�v�V����
- ���ʂ𑵂���D�D�D�i �g���b�N����/�A���o������ �j
�\�[�X�^�C�g���̉��ʃ��x�����X�ɈႤ�ꍇ�́A�w ���ʂ𑵂��� �x �I�v�V������L���ɂ��邱�Ƃɂ�艹�ʂ��ψꉻ����CD�ɏ������ނ��Ƃ��ł��܂��B
-
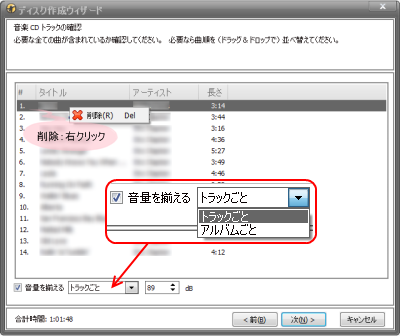
�f�B�X�N�쐬�E�B�U�[�h3/4 �y�f�[�^ CD �쐬�@- MP3�AWMA �����T�|�[�g���� CD/DVD �v���C���[�p - �z
CD/DVD�ɏ������ރg���b�N�̑I���ƃf�B�X�N�t�H�[�}�b�g(�T�u�f�B���N�g���A�t�@�C���j��ݒ肵�܂��B
�I�v�V����
- �v���C���X�g�������݁@�g���b�N�̏������ݐ�
- m3u�v���C���X�g��������
- �S�A���o���A�[�g���g���b�N�̃t�H���_�ɏ�������
- �A���o���A�[�g���g���b�N�̃^�O�ɃR�s�[
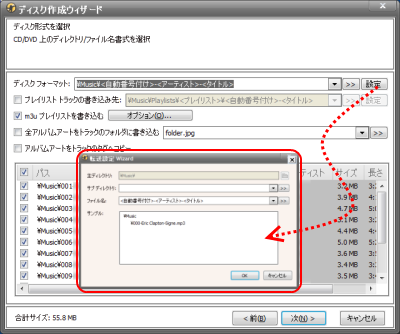
�f�B�X�N�쐬�E�B�U�[�h4/4
�f�B�X�N�ւ̏������݃I�v�V������ݒ肵�� �w �������� �x �{�^�����N���b�N���āA�������݂��J�n���܂��B
�I�v�V����
- CD-Text����������
- ����i�e�X�g�̂݁A�e�X�g�㏑�����݁A�������݂̂݁j
- �������ݑ��x
- �������ݕ��@�i�g���b�N �A�b�g �����X�A�f�B�X�N �A�b�g �����X�j
�g���b�N �A�b�g �����X�D�D�D�g���b�N�P�ʂŃf�[�^���������݁A��x�������݂��s������ɒNjL���ł�������B
�f�B�X�N �A�b�g �����X�D�D�D�f�B�X�N�S�̂Ɉ�x�ɂ܂Ƃ߂ăf�[�^���������ށB�ォ��lj��������݂��s������͂ł��Ȃ��B
- �I�������i�NjL�\�A�t�@�C�i���C�Y�j
- �������チ�f�B�A�����o��
- �쐬������̕�m��
- �I�� �U �t���C�ʼn��y��������
�I�� �U �t���C�D�D�D�n�[�h�f�B�X�N�ȂǂɃC���[�W�t�@�C����p�ӂ����Ƀ_�C���N�g�Ƀ��f�B�A�ɏ������݂��s�����@�B
- �l�b�g���[�N����t�@�C�����L���b�V��
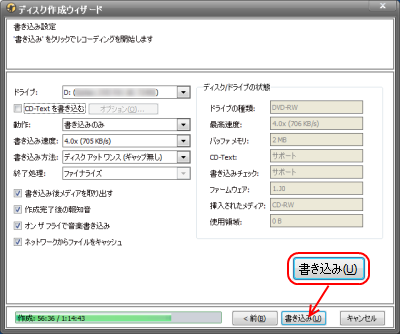
|