海外製フリーソフトのインストール、日本語化、使い方などを紹介しています。
|
| |
|
|
|
| |
|
|
|
|
 |
|
|
|
 |
JetAudio
|
-
JetAudio は、様々な音楽ファイルやビデオファイルを再生することが可能なオーディオプレイヤーです。音楽CDリッピング、音楽CDの作成、CDDBからのCD情報取得、レコーディング、オーディオファイルフォーマットの変換、インターネットラジオ・YouTubeの視聴など様々な機能が提供されています。
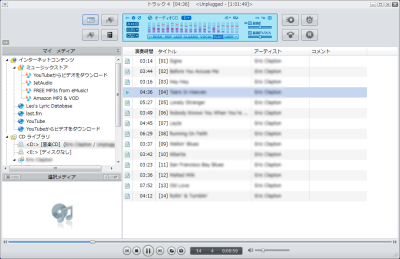
作成者 : JetAudio, Inc. http://www.jetaudio.com/
JetAudio ダウンロードページ : http://www.jetaudio.com/download/
カテゴリー : オーディオプレイヤー
ライセンス : フリーソフト
動作環境 : Windows 2000、XP、Vista、7
主な特徴
- オーディオCDリッピング
オーディオCDからデジタルオーディオファイルの作成
- オーディオフォーマット変換
様々なデジタルオーディオファイルへの変換
APE、FLAC、MPC、OGG、RealMedia、Speex、TTA、WAV、WMA、WV
- オーディオCDの書き込み
デジタルオーディオファイルから独自のオーディオCDを作成
- JetAudioページ内の 『 Download JetAudio 』 または 『 Download Now 』 ボタンをクリックして JetAudio インストールプログラムをダウンロードします。
▼JetAudio ダウンロードページ▼
>> http://www.jetaudio.com/download/
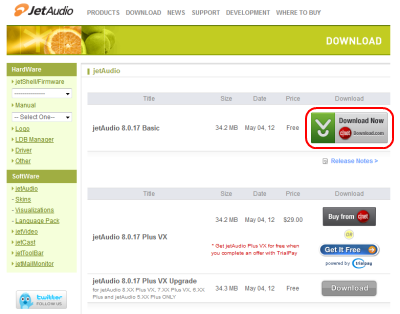
ダウンロードしたセットアッッププログラムを実行し、JetAudio Setup Wizard
に従いインストールします。
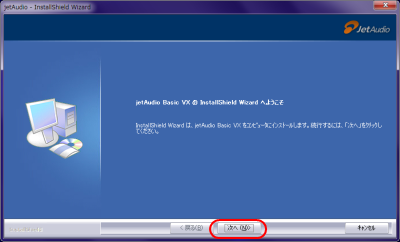
- JetAudio 言語パックダウンロードページ内の Japanese Language pack 『 Download
』 ボタンをクリックして JetAudio 日本語言語パックをダウンロードします。
▼JetAudio 日本語言語パック ダウンロードページ▼
>> http://www.jetaudio.com/download/jetaudio_lpack.html
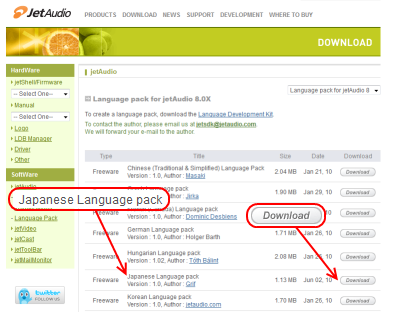
ダウンロードした日本語言語パック セットアップウィザードを実行し、JetAudio
をインストールしたフォルダーに日本語言語パックをインストールします。
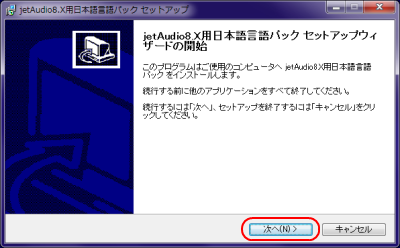
- JetAudio メニューバーより 『 ▼ 』 → 『 基本操作(B) 』 → 『 ファイル/URLを開く...(O)
』 または画面下のコントロールパネルより 『 ファイル/URLを開く 』 ボタンをクリックしてファイル選択ダイアログを開きます。
- 『 Shift 』 + クリック、『 Ctrl 』 + クリックにより複数ファイルの選択も可能です。

マイメディア → プレイリスト の 『 Playlist - Default 』 または 『 Playlist
- File Open 』 が選択された状態であれば、プレイリスト内で右クリックにより表示されるメニューから
『 ファイルを追加(F) 』 、『 フォルダから追加(O) 』 、『 フォルダから追加-サブフォルダも含む(S)
』 によりメディアファイルの読み込みを行うことができます。
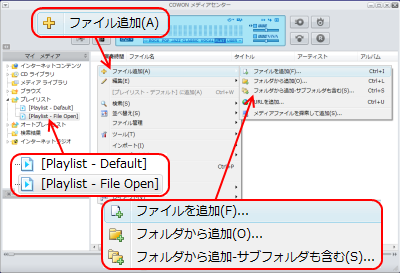
読み込み可能なメディアファイル
- MPEG ムービー ( mpg、mpeg、mpe、dat、mp4、3gp、ts、tp )
- Windows メディア ( avi、asf、wmv )
- OGG メディア ( ogm )
- OuickTime ファイル ( qt、mov )
- RealMedia ファイル ( rm、ra、ram、rmm、rpm、smi )
- Shockwave ファイル ( swf )
- APE ファイル ( ape )
- FLAC ファイル ( flac )
- IMS ファイル (ims )
- M4A ファイル (m4a、mp4 )
- MIDI ファイル ( mid、rmi、kar、midi )
- MPEG オーディオファイル ( mp3、mp2 )
- MPC ファイル ( mpc )
- OGG ファイル ( OGG )
- Speex ファイル ( spx )
- True Audio ファイル ( tta )
- WAV ファイル ( wav )
- Windows Media オーディオ ( wma )
- WavPack ファイル ( wv )
- Video CD ファイル ( vcd、svd )
- DVD ファイル ( ifo )
- プレイリストファイル ( m3u、m3u8、pls、asx、wax、wvx )
- など .....
再生可能なメディアファイルをプレイリストに読み込みコントロールパネルにて再生、停止、音量調整、音質調整、再生速度調整などの操作を行います。
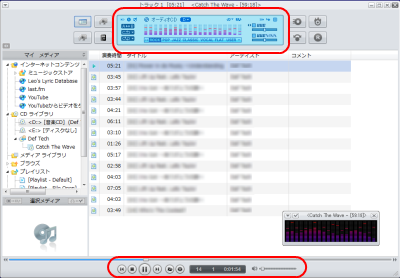
- 再生を行うオーディオCD、DVDビデオが挿入された状態で、コントロールパネルより
『 ディスクの再生 』 ボタンまたはマイメディアの 『 CD ライブラリ 』 をクリックしてドライブを選択します。

JetAudio が起動された状態で、新たに再生可能なオーディオCD、DVDビデオが挿入された場合は、自動認識されメディアの再生が行われます。

- JetAudio メニューバーより 『 ▼ 』 → 『 ツール(T) 』 → 『 CDからリッピング(R)...
』 またはコマンドボタンより 『 CDからリッピング 』 ボタンをクリックしてリッピングツールを起動します。
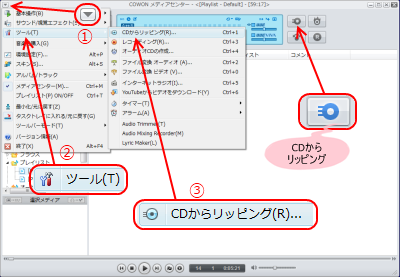
ソースディスクが挿入されているドライブを選択してオーディオCDを読み込み出力フォーマットを選択します。
アルバム名、ジャンル、年度、タイトル、アーティスト等のアルバム情報をセットしてリッピングする場合は、オーディオCDの読み込み完了後
『 CDDBサーバーに接続してデータを取得』ボタンをクリックしてCDDBサーバーからアルバム情報を取得します。
出力可能なフォーマット
- APE ファイル ( ape )
- FLAC ファイル ( flac )
- MPC ファイル ( mpc )
- OGG ファイル ( OGG )
- Speex ファイル ( spx )
- True Audio ファイル ( tta )
- WAV ファイル ( wav )
- Windows Media オーディオ ( wma )
- WavPack ファイル ( wv )
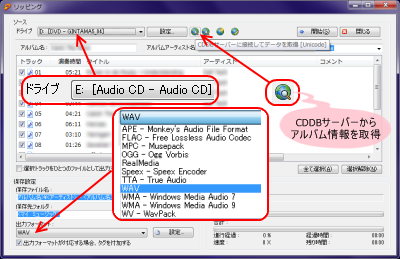
リッピングされたファイルの保存ファイル名、保存先フォルダを設定し 『 開始(S)
』 ボタンをクリックしてリッピングを開始します。
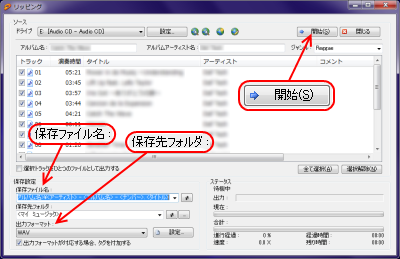
- JetAudio メニューバーより 『 ▼ 』 → 『 ツール(T) 』 → 『 オーディオCDの作成...
』 またはコマンドボタンより 『 オーディオCDの作成 』 ボタンをクリックして音楽CDの作成ツールを起動します。

『 ファイルの追加(F) 』、『 アルバム追加(A) 』、『 インポート 』 (プレイリストファイル:M3U、PLSからのインポート)
ボタンをクリックしてメディアファイルの読み込みを行います。
ファイルの追加は、『 Shift 』 + クリック、『 Ctrl 』 + クリックにより複数ファイルの選択も可能です。
読み込み可能なメディアファイル
- APE ファイル ( ape )
- FLAC ファイル ( flac )
- IMS ファイル (ims )
- M4A ファイル (m4a、mp4 )
- MIDI ファイル ( mid、rmi、kar、midi )
- Module ファイル ( mod、s3m、xm、it、669、mtm、far、mdl、ult、okt )
- MPEG オーディオファイル ( mp3、mp2 )
- MPC ファイル ( mpc )
- OGG ファイル ( OGG )
- Speex ファイル ( spx )
- True Audio ファイル ( tta )
- WAV ファイル ( wav )
- Windows Media オーディオ ( wma )
- WavPack ファイル ( wv )
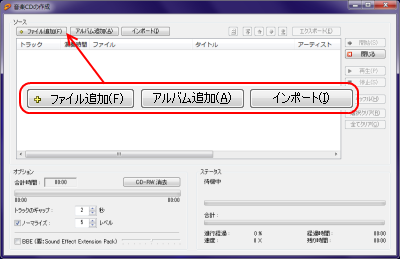
CDに書き込む全てのファイルの読み込み終了後、必要に応じてタイトルの順序入れ替えを行い 『 開始(S) 』 ボタンをクリックします。
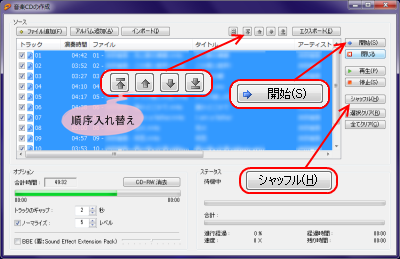
書き込み可能なCDの挿入されているドライブの選択および書き込みオプションを設定して
『 OK 』 ボタンをクリックします。
※ 転送エラー防止機能 ( Burn-Proof )
- CD-RやCD-RWなどのメディアへデータを書き込む際に発生するバッファアンダーランと呼ばれるエラーを防ぐ技術
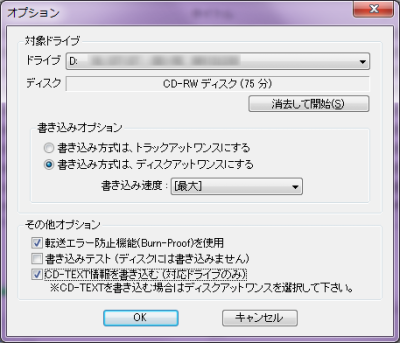
- JetAudio メニューバーより 『 ▼ 』 → 『 ツール(T) 』 → 『 ファイル変換
オーディオ(A)... 』 またはコマンドボタンより 『 ファイル変換 』 ボタンをクリックして
『ファイル変換 オーディオ(A)... 』 を選択しファイル変換/オーディオツールを起動します。
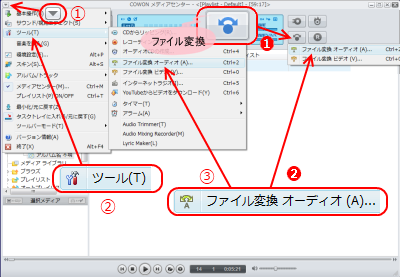
『 ファイルの追加(F) 』、『 アルバム追加(A) 』、『 インポート 』 (プレイリストファイル:M3U、PLSからのインポート)
ボタンをクリックしてメディアファイルの読み込みを行います。
ファイルの追加は、『 Shift 』 + クリック、『 Ctrl 』 + クリックにより複数ファイルの選択も可能です。
読み込み可能なメディアファイル
- APE ファイル ( ape )
- FLAC ファイル ( flac )
- IMS ファイル (ims )
- M4A ファイル (m4a、mp4 )
- MIDI ファイル ( mid、rmi、kar、midi )
- Module ファイル ( mod、s3m、xm、it、669、mtm、far、mdl、ult、okt )
- MPEG オーディオファイル ( mp3、mp2 )
- MPC ファイル ( mpc )
- OGG ファイル ( OGG )
- Speex ファイル ( spx )
- True Audio ファイル ( tta )
- WAV ファイル ( wav )
- Windows Media オーディオ ( wma )
- WavPack ファイル ( wv )
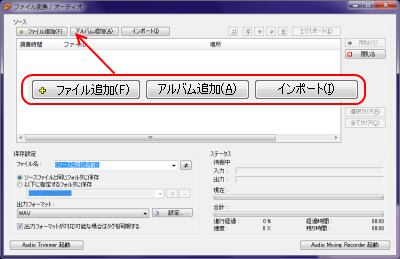
変換を行う全てのファイルの読み込み終了後、必要に応じてタイトルの順序入れ替えを行い出力フォーマットを選択します。
出力可能なフォーマット
- APE ファイル ( ape )
- FLAC ファイル ( flac )
- MPC ファイル ( mpc )
- OGG ファイル ( OGG )
- Speex ファイル ( spx )
- True Audio ファイル ( tta )
- WAV ファイル ( wav )
- Windows Media オーディオ ( wma )
- WavPack ファイル ( wv )
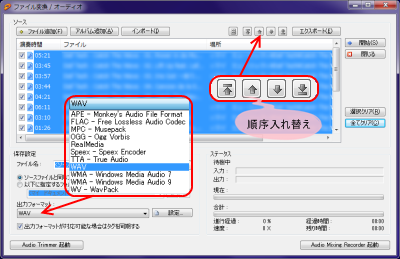
変換されたファイルの保存ファイル名、保存先フォルダを設定し 『 開始(S) 』
ボタンをクリックして変換を開始します。
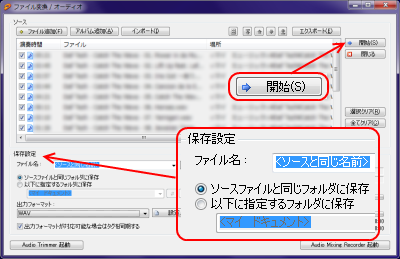
|
|
|
|
|