Google検索
Amazonで商品を検索
Amazonお買い得情報
リアルトレンド通販 RyuRyu 

  

 
 
|
-
IcoFX The Free Icon Editor
- IcoFXはTrue Color + アルファチャンネル(32ビット)、True Color(24ビット)、256色(3ビット)、16色(2ビット)、2色(1ビット)アイコンをサポートし最大256x256のアイコンの編集が可能でPNG圧縮によるVistaアイコンのサポートもされています。
編集機能として色調補正、透過度調整、反転・回転機能、テキスト追加やグラデーション、フェードアウト、ぼかし、影のドロップなど様々なエフェクトが
使用可能な高機能アイコン作成ソフトです。
IcoFXの特徴
- PNG圧縮によるVistaアイコンのサポート
- Windowsアイコン及びマッキントッシュアイコンの作成をサポートします。
- マッキントッシュアイコンからWindowsアイコンに変換します。
- Windowsアイコンからマッキントッシュアイコンに変換します。
- 読み込み可能フォーマット
Windowsアイコン(Ico)、マッキントッシュアイコン(Icns)、イメージ(BMP,JPG,PNG,GIF,Cur,JP2,J2K)、アニ
メーションアイコン(Ani)
- 保存可能フォーマット
Windowsアイコン(Ico)、マッキントッシュアイコン(Icns)
- 画像ファイルからのインポート可能フォーマット
BMP、JPG、JPEG、PNG、GIF、Cur、JP2、J2K、Ani
- 画像ファイルへのエクスポート可能フォーマット
BMP、JPG、PNG、GIF、JP2
- スクリーンキャプチャ機能による画像の取得
- 実行ファイル(EXE)、ダイナミックリンクライブラリ(DLL)などからのアイコン抽
出機能
- 透明性(アルファチャンネル)のサポート
- 日本語を含む英語、ドイツ語など複数の言語をサポート
- 40以上のエフェクト効果+カスタムのフィルタ
- アイコン最大サイズ 256x256 ピクセル
- カラーモード 2(1ビット)、 16(4ビット)、256(8ビット)、True Colo(24ビット)、True
Color + アルファチャンネル(32ビット)
- システム要件
- Microsoft Windows (R) 2000/XP/Vista/7
- 600 Mhz以上のCPU
- True Color ビデオカード
- 128 Mb 以上のRAM
- 50 MB 以上のHDD空き
- IcoFXダウンロードページ >> http://icofx.ro/
IcoFXトップページの『Download』ボタンをクリックします。
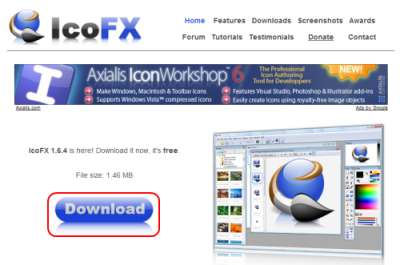
取得した『icofxsetup.exe』を実行しIcoFX Setup Wizardに従いセットアップを行います。
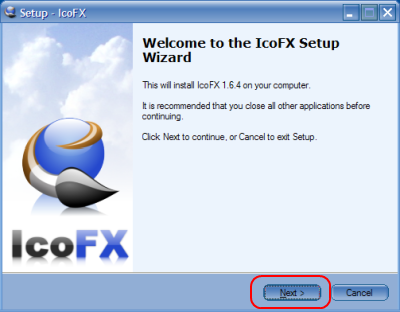
- IcoFXを起動し画面上のメニューバーより『Options』→『Languages』→ 『Japanese』と選択します。
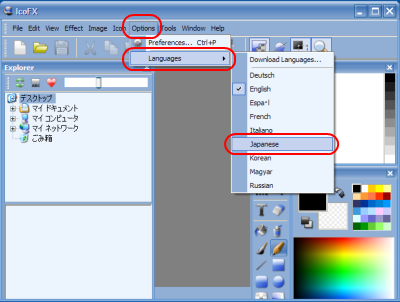
IcoFXに日本語が適用されます。
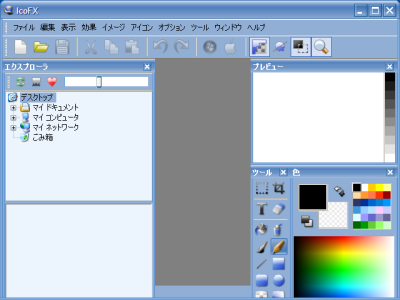
- 新規にアイコンを作成する場合は、画面上のメニューバーより『ファイル』→『新規』を選択しま
す。
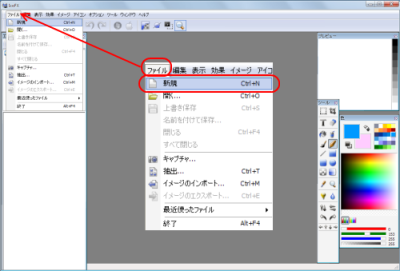
始めに作成するアイコンのカラーモードとサイズを選択します。

ツールボックスより鉛筆、ブラシ、直線などを選択してアイコン画像を作成します。
又色調補正、エンボス、にじみ、影のドロップ、不透明度調整など様々な効果を画像の与えることができます。
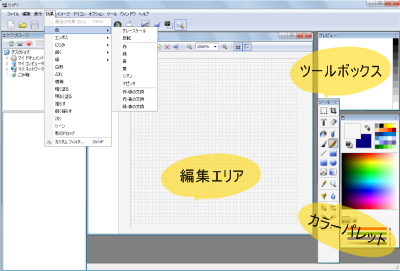
- IcoFXは他のフォーマットの画像ファイルからイメージをインポートすることができます。
メニューバーから『ファイル』→『イメージのインポート』を選択しアイコンのカラーモード、サイズの選択画面を開きます。
読み込み可能な画像フォーマット
- ビットマップ(BMP)
- Jogイメージ(JPG、JPEG)
- ポータブル ネットワーク グラフィック(PNG)
- グラフィック インターチェンジ フォーマット(GIF)
- Windows カーソル(Cur)
- Jpeg2000 イメージ(JP2、J2K)
- アニメーション カーソル(Ani)
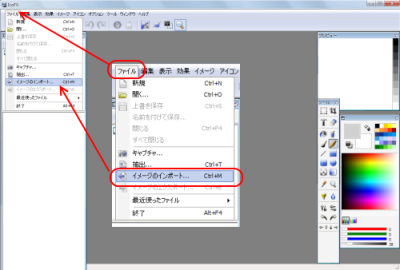
アイコンの新規作成と同様に始めに作成するアイコンのカラーモードとサイズを選択します。

インポートにて画像を取り込むエリアを選択します。
取り込む画像はアイコン用ですので選択するエリアは正方形の方が後の作業が楽になります。
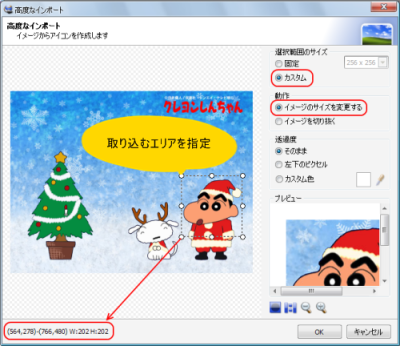
他の画像フォーマットより画像の一部を切り取りIcoFXに取り込んだ状態。
アイコンサイズ:カスタム 202x202 カラーモード:True Color + アルファチャンネル(32ビット)
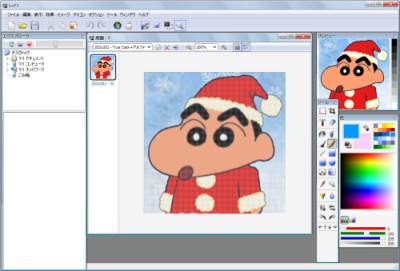
インポートされたアイコンを元にWindowsアイコン(16x16 24x24 32x32 48x48 256x256)を作成します。(カラーモード別のサイズ選択可能)
画面上のメニューバーより『アイコン』→『イメージからWindoesアイコン作成』と選択又はメインツールバーより  ボタンをクリックします。 ボタンをクリックします。
 ボタンでマッキントッシュの基本アイコンも作成できます。 ボタンでマッキントッシュの基本アイコンも作成できます。
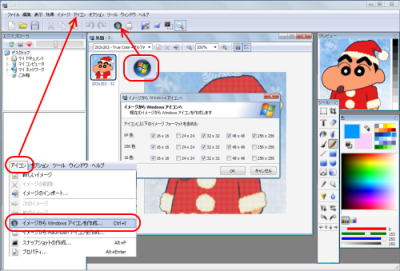
Windowsアイコンの完成。最後に名前を付けて保存します。
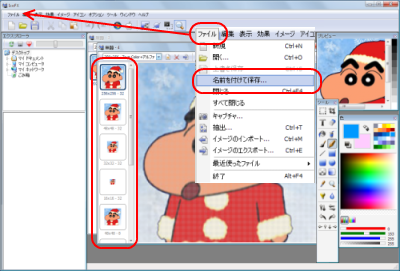
- IcoFXは他のフォーマットの画像ファイルへイメージをエクスポートすることができます。
エクスポートするアイコンを選択してメニューバーから『ファイル』→『イメージのエクスポート』を選択します。
保存可能な画像フォーマット
- ビットマップ(BMP)
- Jogイメージ(JPG)
- ポータブル ネットワーク グラフィック(PNG)
- グラフィック インターチェンジ フォーマット(GIF)
- Jpeg2000 イメージ(JP2)
- IcoFXAはファイルに含まれているアイコンを一つの画像にエクスポートする事が出来ます。
メニューバーより『アイコン』→『スナップショットの作成』を選択します。
保存可能な画像フォーマット
- ビットマップ(BMP)
- Jogイメージ(JPG)
- ポータブル ネットワーク グラフィック(PNG)
- Jpeg2000 イメージ(JP2)
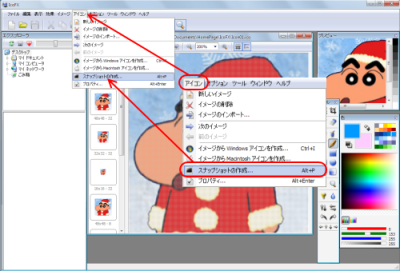
スナップショットに含むアイコンのフォーマット(複数選択可能)の選択とエクスポート設定(背景色、
テキスト、透かし)を行います。
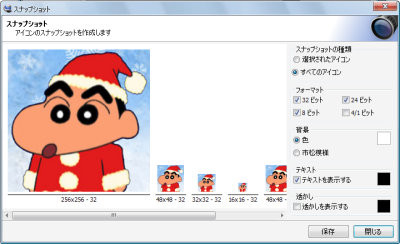
作成されたスナップショット(True Color + アルファチャンネル32ビット 256x256
48x48 32x32 16x16)
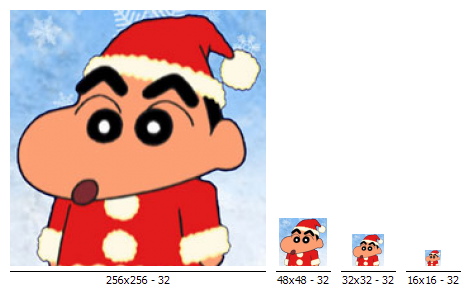
アイコンの背景が透過の場合はスナップショットの背景色を変更することが出来ます。
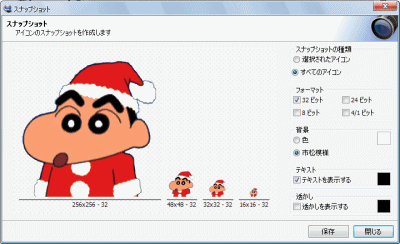
- IcoFXは実行ファイル(EXE)、ダイナミックリンクライブラリ(DLL)などからアイコン
抽出することが出来ます。
- メニューバーより『ファイル』→『抽出』を選択しアイコンを抽出するファイルを選択します。
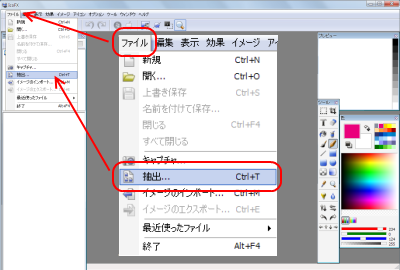
ファイルによってはファイル内に複数のアイコンデータが含まれている場合がありますのでIcoFXにインポートするアイコンを選択します。
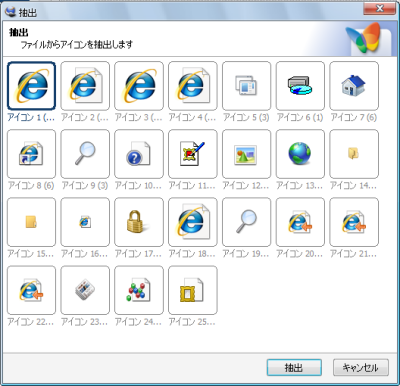
iexplore.exeからアイコンを抽出した状態。
名前を付けて保存すればアイコンファイルの完成です。
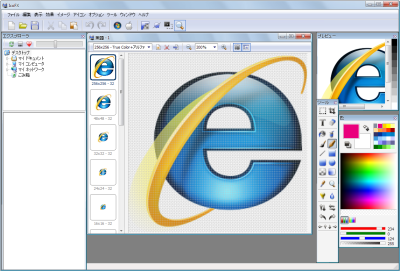
- IcoFXはスクリーン画像をキャプチャしてアイコンを作成さることが出来ます。
メニューバーより『ファイル』→『キャプチャ』を選択します。
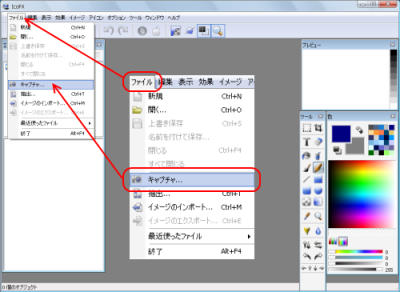
アイコンの新規作成と同様に始めに作成するアイコンのカラーモードとサイズを選択します。

インターネットなどの画像をIcoFXで作成された画像取得用フレームでキャプチャします。
取得したい画像に画像取得用フレームを合わせてクリックするだけでIcoFXに画像が取り込まれます。
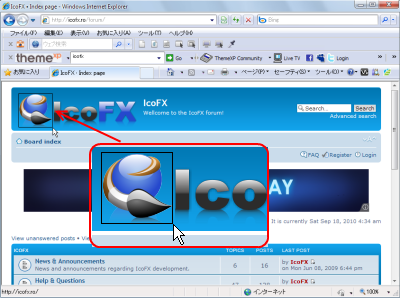
IcoFXにキャプチャで画像が取り込まれた状態。
アイコンサイズ:カスタム 72x72 カラーモード:True Color + アルファチャンネル(32ビット)
この画像を元に先程同様  ボタンをクリックしてWindowアイコンを作成しアイコンを保存すればアイコンが作成されます。 ボタンをクリックしてWindowアイコンを作成しアイコンを保存すればアイコンが作成されます。
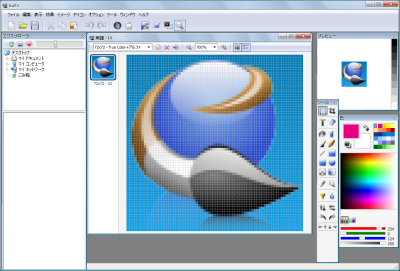
- IcoFXにはアプリケーションアイコンを変更する機能があります。
メニューバーより『ツール』→『リソースエディタ』を選択します。
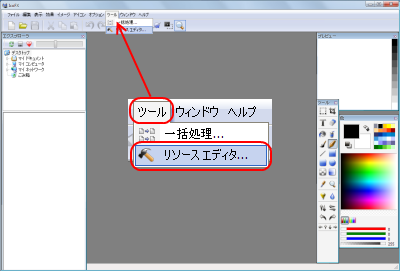
リソースエディタ画面にて『開く』ボタンをクリックしてアイコンを変更するアプリケーションを選択します。
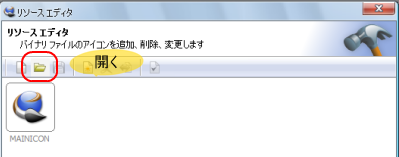
『アイコンの追加』ボタンをクリックしてターゲットのアイコンを開きます。
アイコンは予め用意しておく必要があります。
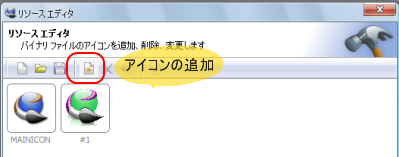
追加したアイコン名をオリジナルのアイコン名と同じ名前に変更します。
追加したアイコンを選択して『プロパティ』ボタンをクリックします。
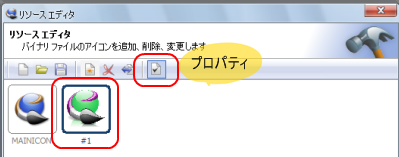
リソースのプロパティ画面でオリジナルアイコンと同じ名前を入力します。
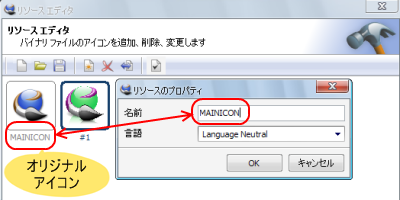
アイコンが変更された状態。
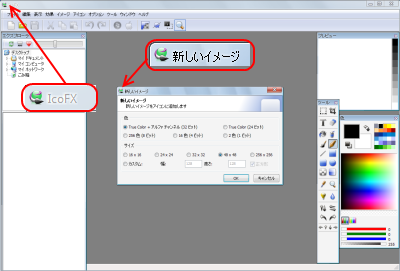
※IcoFXでも変更前のバックアップは自動作成されますが、念のため変更を行うEXEファイルの複
写を作成しておいた方が無難です。
※一部変更の出来ないアプリケーションがあるようです。
|

