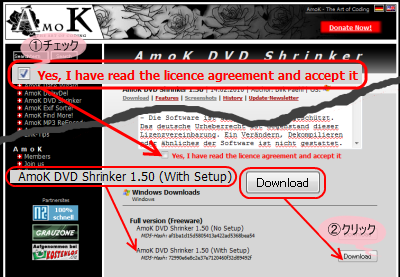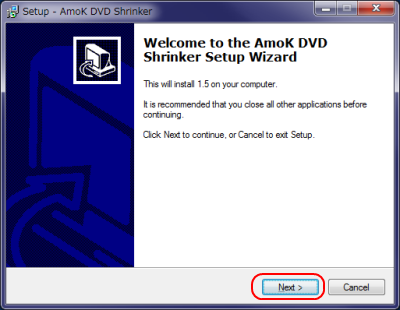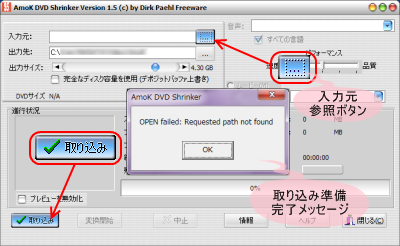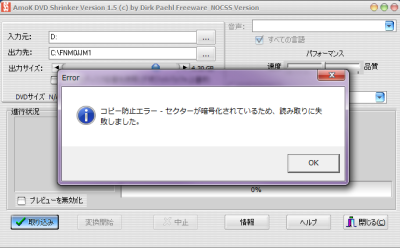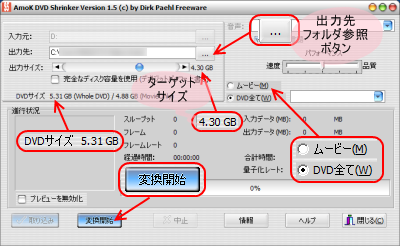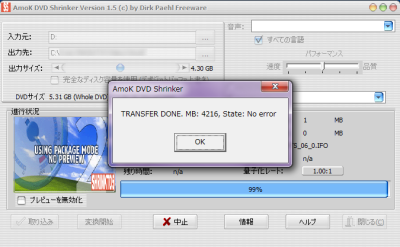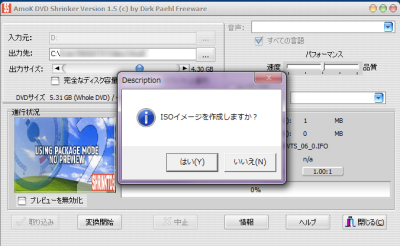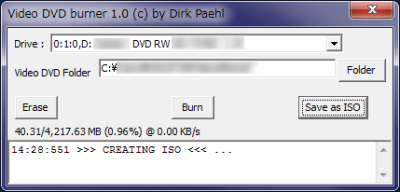AmoK DVD Shrinker 使い方
- 出力サイズ:2.5GB 〜 4.7GB への圧縮
- リッピング速度優先とビデオ品質優先のパフォーマンス調整が可能
- Machinist2.dllの配置によりCSS解除が可能
- 必要に応じISOイメージの作成、書き込みが可能
- オーディオと字幕選択が可能
- DVDVideo.exeによるDVDへの書き込みをサポート
- インストーラ/設定不要
- スキンの変更が可能
AmoK DVD Shrinker

|
AmoK DVD Shrinkerは、DVDの構造を維持したまま圧縮コピーが行えるフリーのDVDリッピングソフトです。 2.5GB 〜 4.7GBの範囲で出力サイズを調整できますので片面2層DVDを片面1層サイズに圧縮してコピーすることが可能です。 |
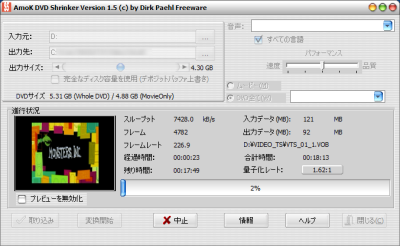
作成者 : Dirk Paehl
ホームページ : http://www.amok.am/
ダウンロードページ : http://www.amok.am/en/freeware/amok_dvd_shrinker/download/
カテゴリー : DVD 圧縮コピー
ライセンス : フリーソフト
動作環境 : Windows 7、8x、10
主な特徴
AmoK DVD Shrinker インストール
AmoK DVD Shrinker ダウンロードページの 『 Yes, I have the licence agreement and accept it 』 にチェックを入れライセンスの同意を行います。ライセンスの同意を行うと 『 Download 』 ボタンが有効になりますのでダウンロードを行います。AmoK DVD Shrinker ダウンロードページ >> http://www.amok.am/en/freeware/amok_dvd_shrinker/download/
取得したインストールプログラムを起動しAmoK DVD Shrinker Setup Wizard に従いインストールを進めていきます。
( No Setup をダウンロードした場合は、展開して配置を行うだけです。 )
AmoK DVD Shrinker 日本語化
下記ページより AmoK DVD Shrinker 日本語言語ファイルを取得します。取得した日本語言語ファイルを配置し日本語化を行います。
▼▼ AmoK DVD Shrinker 日本語化のページ ▼▼
AmoK_DVD_Shrinker01.html
- └ \AmoK DVD Shrinker
- ├AmoK_DVD_Shrinker.exe
- ├ShrinkTo5.dll
- ├Machinist2.dll
- :
AmoK DVD Shrinker 使い方
■■ INDEX ■■DVDビデオの取り込み
ビデオDVDから直接圧縮コピーを行う場合はデバイスにDVDをセットし 『入力元』 をDVDデバイスに設定して 『 取り込み 』 ボタンをクリックします。パソコンに保存されているDVD-Videoフォーマットにリッピングされた( VIDEO_TSフォルダ )フォルダも取り込み可能です。
『 取り込み 』 ボタンをクリックして 『 OK now click transfer 』 のメッセージがでれば取り込み可能です。
AmoK DVD ShrinkerはDVDコピープロテクトが施されているDVDから直接コピーすることは基本的にはできません。
Machinist2.dllによるCSS解除
CSS解除プログラム 『 Machinist2.dll 』 をAmoK DVD Shrinker インストールフォルダに配置することによりCSS保護されているDVD ビデオを読み込むことが可能になります。Machinist2.dll はインターネット上で配布されていますので Machinist2.dll で検索すれば見つけることができると思います。
Machinist2.dll を取得したら AmoK DVD Shrinker インストールフォルダ ( AmoK_DVD_Shrinker.exe が存在するフォルダ )に配置します。
C:
└ \Program Files (x86)
DVD圧縮(Shrink)コピー
片面2層DVDビデオを片面1層DVDにコピー
出力サイズ( 設定範囲 : 2.5GB 〜 4.7GB )、出力先フォルダ、出力対象(映像のみ/DVD全て)を設定して 『 変換開始 』 ボタンをクリックします。変換が正常に終了すると変換完了のメッセージが表示されますので 『 OK 』 ボタンをクリックして次のステップに進みます。
ISOイメージファイルの作成確認メッセージが表示されますので 『 いいえ 』 を選択してAmoK DVD Shrinkerを一度終了させます。
ISOイメージの作成で 『 はい 』 を選択すると Video DVD burner が自動的に起動しISOイメージファイルの作成が行なわれDVDディスクへの書き込みも可能ですが、圧縮コピーされたVIDEO_TS フォルダからのISOイメージファイルの作成、DVDディスクへの書き込みはパソコンの使用環境に適したソフトの使用をお勧めします。
- ■ Windows 最適化
- ■ ビデオリッパー
- ■ オーディオリッパー
- ■ CD/DVD/Blu-ray ライティング
- ■ メディアプレイヤー
- ■ ビデオコンバータ
- ■ オーディオコンバータ
- ■ ビデオ・オーディオ エディタ
- ■ テキスト・イメージ編集