|
|
-
Wise Disk Cleaner Free
- Wise Disk Cleaner は、Windows システムのパフォーマンス低下とディスクの有効スペース圧迫の原因となる不要となったジャンクファイルや一時ファイルなどを簡単な操作で抽出して削除を行いディスク領域を解放するためのソフトウェアプログラムです。
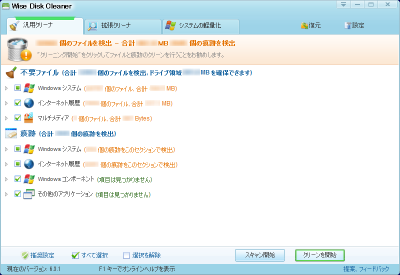
- 作成者 : WiseCleaner.com http://www.wisecleaner.com/
- カテゴリー : ディスククリーナ
ライセンス : フリーソフト
システム要件
- Windows 7、Vista、2008 Server、XP、2003、2000、NT、ME、98
Wise Disk Cleaner の特徴
- 高速スキャン
高速かつ高度なディスクスキャンのアルゴリズムで、ディスク全体をわずな時間でスキャンします。
- ディスクスペースの開放
システムの正常な実行中のプロセスに影響を及ぼすことなく貴重なディスクスペースを解放しシステムの速度を後押します。
- 優れた操作性
初心者ユーザーのためのウィザードモードと上級者ユーザー用のAdcancedモード(コマンドライン)を提供しています。
- 多言語対応
世界中のユーザーのために多くの言語パックが用意されています。
Wise Disk Cleaner Free URL : http://www.wisecleaner.com/wisediskcleanerfree.html
-
- WiseCleaner.com メインページ内の Wise Disk Cleaner 『 Free Download 』
ボタンをクリックてセットアッププログラムをダウンロードします。
▼▼ Wise Disk Cleaner ダウンロードページ ▼▼
>> http://www.wisecleaner.com/
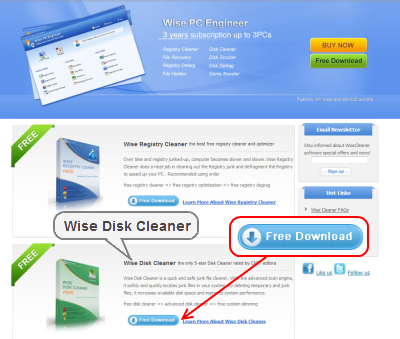
取得した 『 WDCFree .exe 』 を実行し初めにインストール中に利用する言語を選択します。
インストールに使用する言語として、バージョン 6.31 現在日本語は未対応です。
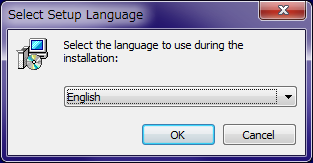
Wise Disk Cleaner セットアップウィザードに従いインストールを行います。
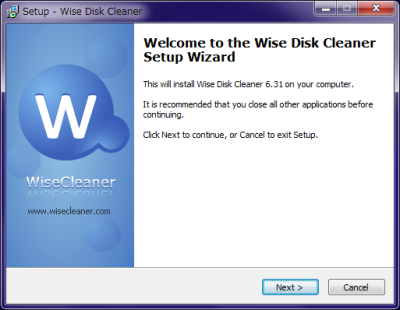
-
- Wise Disk Cleaner メイン画面右上の 『 ▼ 』 ボタンをクリックして表示されるメニューから
『 Language 』 → 『 Japanese 』 を選択します。
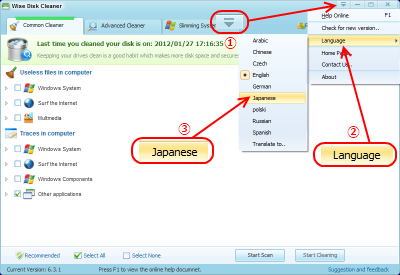
オプション設定からもインターフェース言語の設定はできますが設定を有効にするために再起動が必要になります。
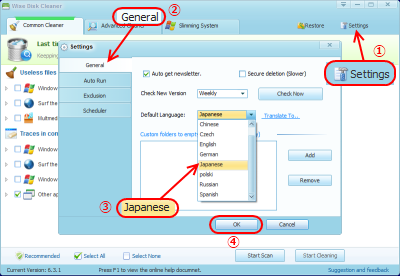
-
- - INDEX -
-
クリーニングする対象のカテゴリーをチェックして 『 スキャン開始 』 ボタンをクリックしてディスクの状態の分析を行います。
『 推奨設定 』 を利用することにより、一般的なジャンクファイルと利用痕跡の抽出を行うこともできます。
- 不要ファイル
- Windows システム
- インターネット履歴
- マルチメディア
- 痕跡
- Windows システム
- インターネット履歴
- Windows コンポーネント
- その他のアプリケーション
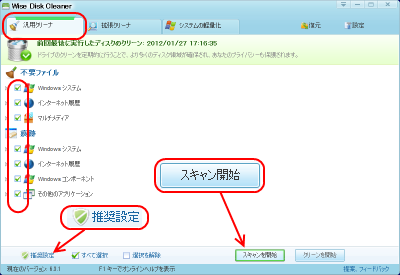
汎用クリーナのスキャンにより抽出されたジャンクファイル、利用痕跡のファイル、セクション数とディスクの使用容量が表示されます。それぞれの項目をダブルクリックまたは
|> マークをクリックすることにより項目の詳細内訳を確認して削除対象/対象外の設定を行うことができます。チェックマークが付いているアイテムが削除されます。
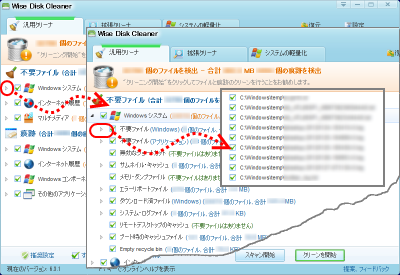
削除するアイテムの設定が完了したら、『 クリーンを開始 』 ボタンをクリックしてディスクのクリーニングを開始します。
- 削除対象の設定も 『 推奨設定 』 を利用することが可能です。
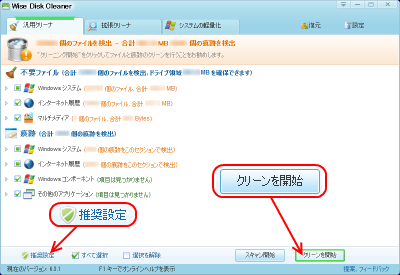
他のアプリケーションとの競合などにより、削除を実行できなかったファイルについては、次回のブート時に削除が行われます。
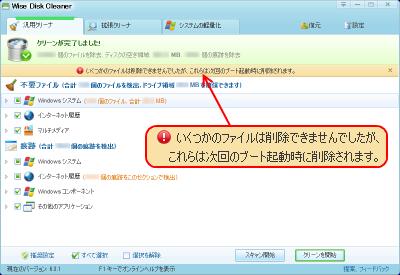
-
拡張クリーナは、抽出対象のファイルをファイル名、拡張子で設定します。
- また 『 拡張設定 』 を行うことにより、空ファイルや無効なショートカットの抽出を行うが可能です。
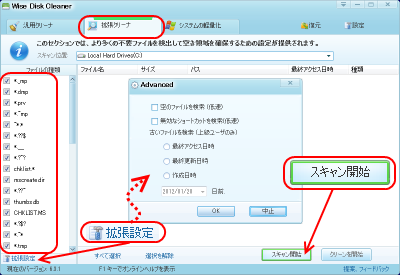
拡張クリーナのスキャンにより抽出されたジャンクファイル、利用痕跡のファイルが一覧表示されます。
抽出後のデフォルト状態は、全て削除対象になっていますので削除を行わないアイテムのチェックを外します。
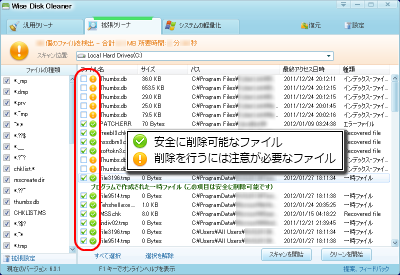
削除対象としないアイテムの中で次回から抽出の対象から除外する場合は、除外するアイテムを選択した状態で右クリックして表示されるメニューから
『 この項目は除外 』 を選択して除外リストに登録します。
削除するアイテムの設定が完了したら、『 クリーンを開始 』 ボタンをクリックしてディスクのクリーニングを開始します。
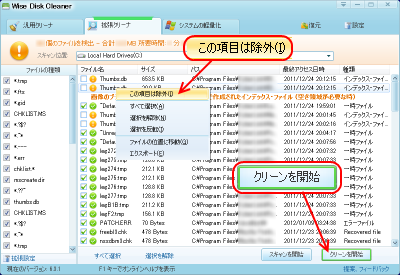
-
Wise Disk Cleaner メイン上の 『 システムの軽量化 』 を選択すると軽量化候補のスキャンが開始されます。
軽量化対象は、一時ファイルなどの不要なファイルまたは利用痕跡などのプライバシー保護目的のファイルが対象ではなく、Windows
アップデートのためにダウンロードされたインストール用ファイルや、ほとんど使用することがない中国語、韓国語などのIME
(Input Method Editor ) ファイルなどが対象となります。
推奨設定がデフォルトでセットされていますので必要に応じて対象/対象外の設定を行います。チェックマークが付いているアイテムが削除されます。
削除するアイテムの設定が完了したら、『 軽量化 』 ボタンをクリックしてシステムの軽量化を開始します。
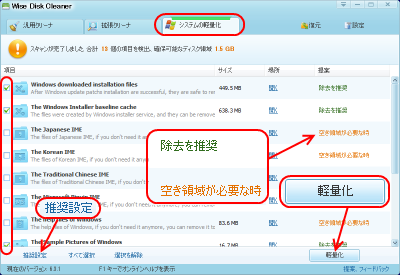
復元ポイントの作成を行った後、システムの軽量化が実施されます。
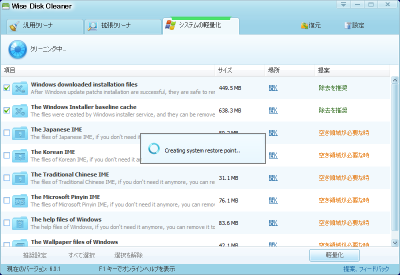
- Wise Disk Cleaner で復元ポイントからのシステム復元を行うことができます。
Wise Disk Cleaner メイン上の 『 復元 』 を選択し表示される画面より 『 復元ポイント選択
』 → 『 復元 』 でシステムの復元が行われます。
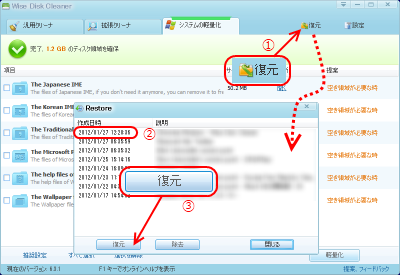
|