ObjectDock 1.9 のインストール
次ページ(cnet download.com)の『Download Now』ボタンをクリックしてインストールプログラムを保存をします。
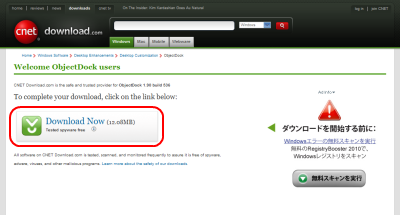
保存したインストールプログラムを実行しセットアップウィザードに従いセットアップを行います。
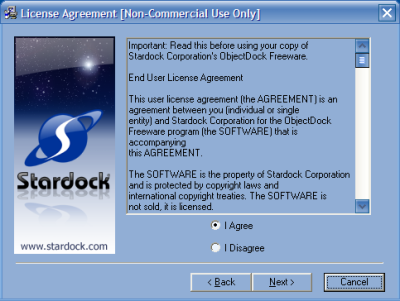
ObjectDock 1.9 対応の日本語化ファイルを取得します。下の 『 Download 』
ボタンをクリックすれば取得できます。
Japanese language file for ObjectDock 1.9 Please use it freely.
Free Download >> ObjectDock1_9_LngJp.zip (29.0KB) 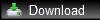
zip形式の圧縮ファイルですのでダウンロード後解凍してお使い下さい。解凍後のファイル名は
『 japanese.lng 』 になります。
取得した 『 ObjectDock1_9_LngJp.zip 』 を解凍しObjectDock 1.9 がインストールされているフォルダ内の 『 Lang 』 フォルダに解凍した
『 Japanese.lng 』 を保存します。
ObjectDock上で右クリックし表示されたポップアップメニューより『Dock Settings...』又は『Configure
Dock』をクリックしてObjectDock設定画面を開きます。
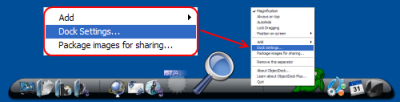

ObjectDock設定画面(ObjectDock Properties)の『Language Options』ボタンをクリックします
。
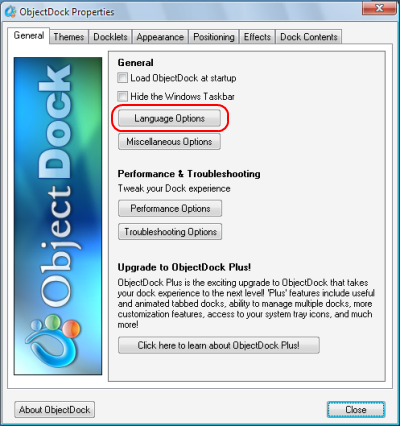
-
Language選択リストより 『 Japanese 』 を選択します。
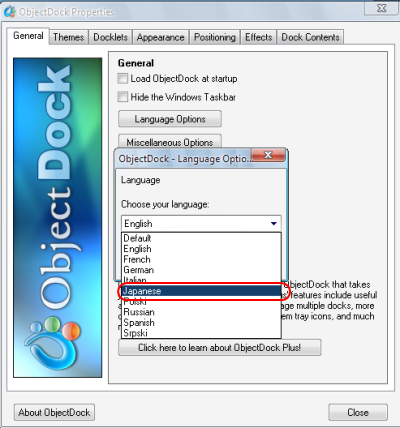
ObjectDockが日本語された状態。

ObjectDock 1.9 の使い方
ObjectDockの設定
ObjectDockインストール時自動的にアイコンがセットされますがリンク先(フォルダ名、ファイル名)が違う場合があるので手直しを行います。
ObjectDock上で右クリックし表示されたポップアップメニューより『ドックエントリのプロパティ.』を選択してドックエントリ設定画面を開きます
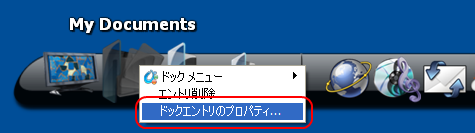
ObjectDockのインストールで自動的にセットされたリンク先と実際のリンク先(フォルダ名)と異なる場合は変更します。
今回の場合『My Documents』がインストールで自動的にセットされましたが実際のフォルダ名『マイ ドキュメント』に変更します。
- 同様に他のアイコンに対してもそれぞれ確認を行いリンク先名を変更又は不要なタイトルであれば削除を行います。
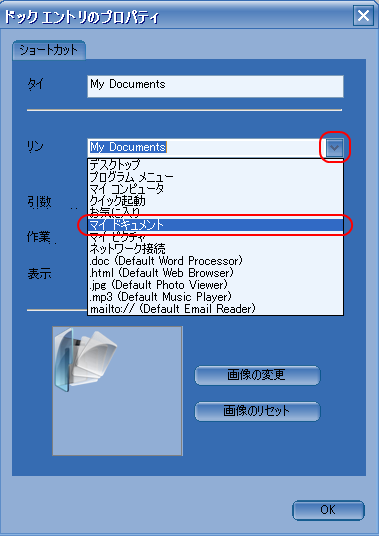
Weather Docklet(天気予報)の設定
Weather Dockletのアイコン上で右クリックをし表示されるポップアップメニューから『Weather
Dockletのプロパティ...』を選択します。
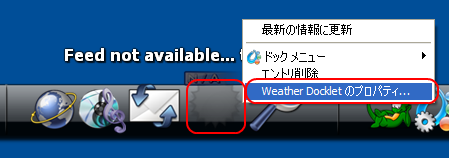
地域情報の入力
Enter your location :テキストボックスに英語で都市名,国名の形式で入力します。
入力例...東京:Tokyo,Japan 大阪:Osaka,Japan 横浜:Yokohama,Japan
温度表示方法の選択
Units : English units ( F:Fahrenheit's 華氏温度 ) 又は、Metric units
( C:Celsius 摂氏温度 )
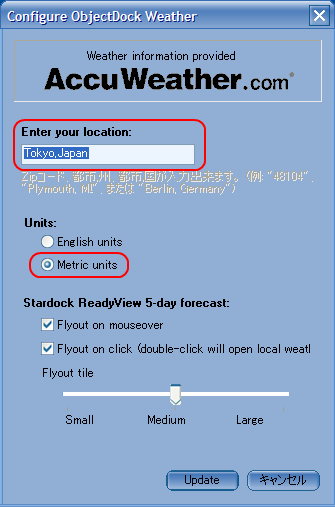
入力した地域情報がAccuWeatherのサポートされていない地域名の場合エラーメッセージとして
Feed not available... try again later.が表示されます。
正常に認識されると地域名、天気、温度が表示されます。
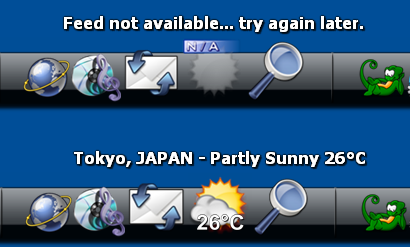
一応地域情報がWeather Dockletに認識され5日分の天気情報が表示されましたが...情報に誤りがあるようです。
8月1日の情報で10度台はさすがに....?

誤った情報を表示しても意味がないのでWeather DockletをObjectDockから削除します。
Weather Dockletのアイコン上で右クリックし表示されるポップアップメニューより『エントリ削除』を選択します。
削除確認のメッセージボックスが表示されますので『OK』ボタンを選択すればObjectDockからWeather Dockletが削除されます。
(削除したいエントリーのアイコンをドラッグしてObjectDockの外でドロップしてもエントリーの削除を行うことができます。)

ObjectDock にアイコンの追加
ObjectDockにアイコンを追加します。
ObjectDock上で右クリックし表示されるポップアップメニューから『追加』→『 新規ショートカット
』を選択します。
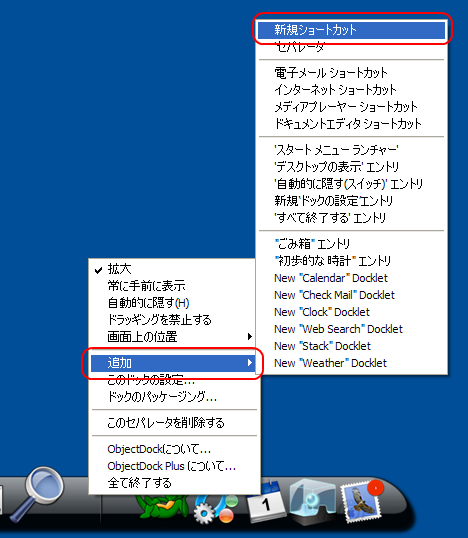
ドックエントリのプロパティ画面にてタイトル、リンク、アイコンの指定などを行います。
アイコンはObjectDockに付属されている画像のほかWinCustomize.comより取得することも可能です。
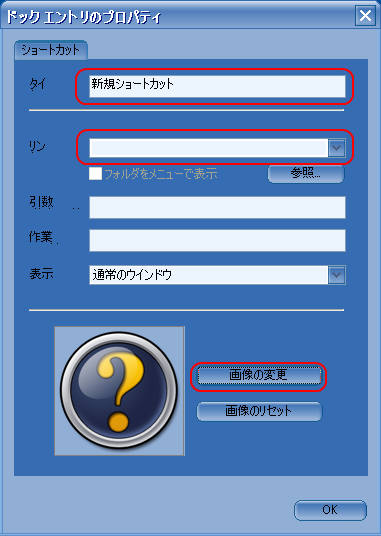
登録が完了するとObjectDockの右端にアイコンが追加されますのでドラッグアンドドロップでお好みの位置に移動します。

Stacks Dockletのインストール
RocketDockのアドオンとして代表的なStacks DockletをObjectDockに追加します。
▼Stacks Docklet公開ページ ▼
http://rocketdock.com/addon/docklets/1791
Stacks Docklet公開ページの『Download File!』をクリックします。
Zip形式の圧縮ファイルでの配布となっていますのでダウンロード後解凍します。

解凍された『 StackDocklet 』のフォルダーをObjectDockのインストールフォルダー直下の『 Docklets 』フォルダー内に保存します。
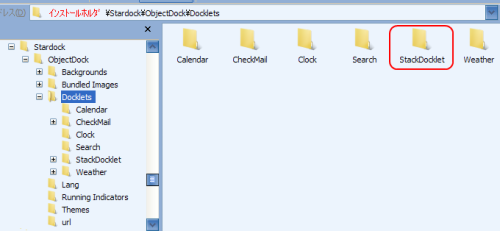
Stacks Dockletの設定
ObjectDock上で右クリックし表示されたポップアップメニューより『 追加 』→『 New "Stack"
Docklet 』を選択します。

上記作業により空白のStacks Dockletアイコンが作成されます。
空白のStacks Docklet上で右クリックし表示されたポップアップメニューより『ドックエントリのプロパティ...
』を選択します。
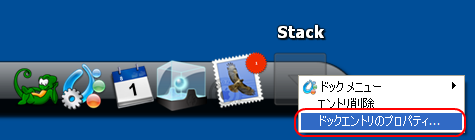
Stacks Dockletの設定画面にてフォルダー、アイコン、並び替え、モードの設定を行います。
フォルダー単位での設定となりますのでStacks Docklet用として整理したフォルダーを予め用意しておいた方が便利です。
Folder : 右の[ ... ]ボタンをクリックして対象のフォルダを選択します。
Icon : ObjectDockのアイコン設定画面に進みますのでObjectDockと同様に設定します。
Sort by : 並び替えの指定をします。Name、Creation time、Last modified time、Last
access time、Kindより選択
Mode : Automatic、Fan、Gridより選択 Automaticを選択した場合はFan、Gridの選択をStacks
Dockletが行います。
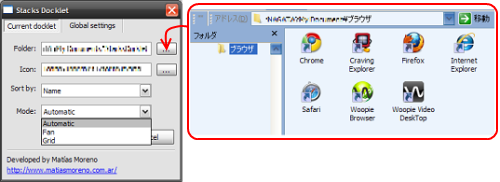
Mode:Fanを選択した場合
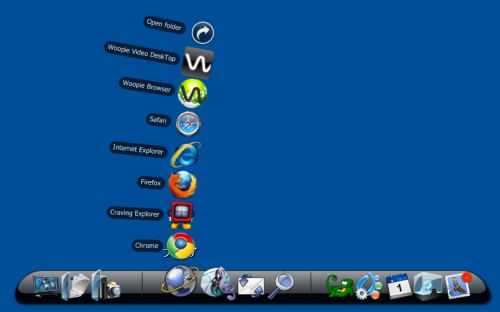
Mode:Gridを選択した場合
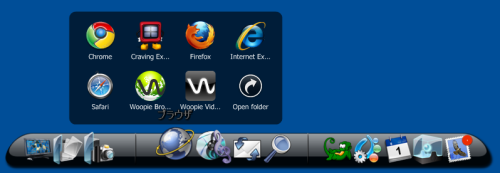
Check Mail Dockletのインストール
ObjectDockのアドオンのCheck Mail Dockletをインストールしていきます。
このアドオンはメールサーバーにE-Mailが届くとアイコン表示で通知をしてくれます。
▼Check Mail Dockletアドオン配布ページ▼
http://www.wincustomize.com/explore/objectdock/15018
Check Mail Dockletアドオン配布ページの『DownLoad』ボタンをクリックして任意の場所にファイルを保存します。
Zip形式の圧縮ファイルでの配布となっていますのでダウンロード後解凍します。
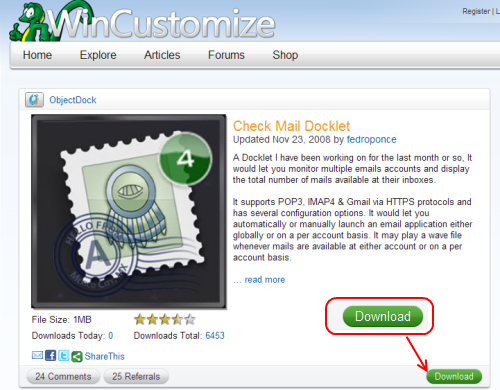
解凍された『 CheckMail 』のフォルダーをObjectDockのインストールフォルダー直下の『 Docklets 』フォルダー内に保存します。
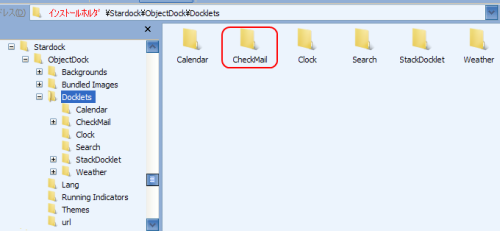
Check Mail Dockletの設定
ObjectDock上で右クリックし表示されるポップアップメニューから『追加』→『 New
"Check Mail" Docklet 』を選択します。
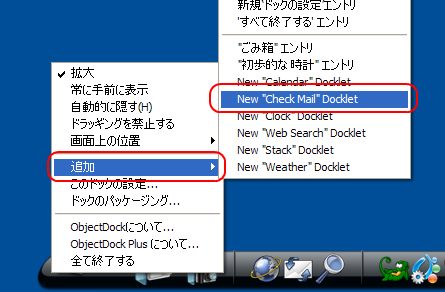
Check Mail Dockletアイコン上で右クリックし表示されたポップアップメニューより『 Check Mail
Docklet Settings... 』を選択します。
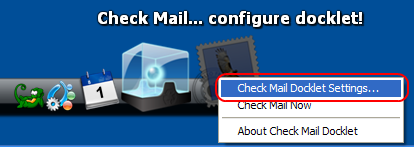
表示されたCheck Mail Docklet設定画面にてメールアカントの追加、変更、削除とメールをチェックする間隔、メールソフトの指定をなどを行います。
Assountsの『 Add 』ボタンをクリックしてメールアカントを追加します。
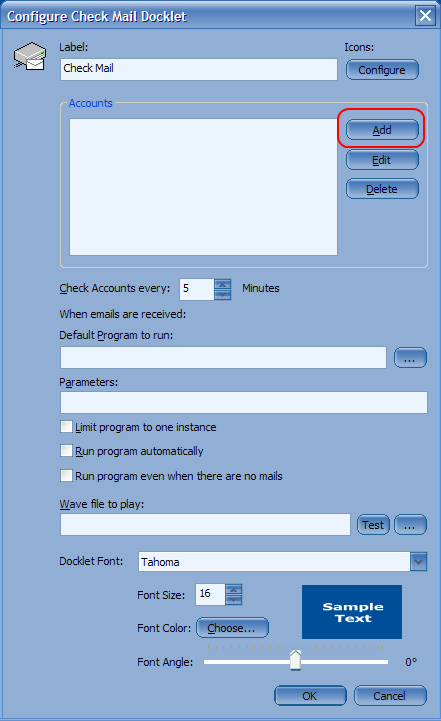
メールアカント情報入力画面
メールソフト同様にメールサーバーのアドレス、アカントタイプ、ポート、ユーザー名、パスワードなどの情報を入力します。
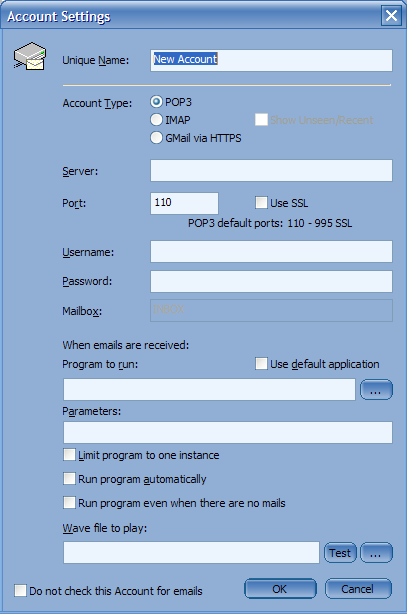
メールが届くとCheck Mail Dockletのアイコンに表示されます。
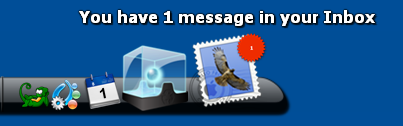
|