- Inkscape はUNIX 系 OS、Mac OS X、及び Microsoft Windows上での稼動が可能なクロスプラットフォームのオープンソースドローソフトです。
最大の特徴は、W3C 標準の Scalable Vector Graphics (SVG) ファイル形式を使用したベクターイメージ(ベクトル画像)の編集が行う事ができる数少ないフリーのベクターグラフィックエディタで、Illustrator
や CorelDraw、 Xara X と同等の機能を持ちあわせています。
又、扱うことのできるファイル形式も多彩で Illustrator AI、AutoCAD DXF(二次元CADデーター)、PDF
を始め BMP、PNG、GIF、JPG などのラスタイメージ (ビットマップグラフィックス)などの編集が可能です。
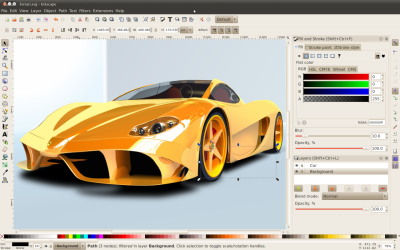
作成者 : The Inkscape Team http://inkscape.org/
Inkscape ダウンロードサイト >> http://inkscape.org/
カテゴリー :ベクターイメージ (ベクトル画像)編集
ライセンス : フリーソフト
動作環境 :クロスプラットフォーム (UNIX 系 OS、Mac OS X、Microsoft Windows)
- Inkscape 読み込み対応フォーマット
- .ccx .cdr .cdt .cgm .cmx .dxf .plt .sk1 .wmf .xaml .ani .wbmp .pnm .pbm
.pgm .ppm .ras .xpm .xbm
.tga .targa .pcx .icons .ico .cur .wmf .apm .emf .bmp .gif .jpeg .jpe .jpg .tiff .tif
Inkscape 書き込み対応フォーマット
- .svg .svgz .pdf .png .ps .eps .emf .pox(パスとシェイプのみ) .fx .odg .tex
.dxf(R13) .gpl .hpgl .zip(PDF圧縮/PNG圧縮/Inkscape SVG メディア付き圧縮)
.plt .sk1 .xaml .wmf
- Inkscape ダウンロードサイト >> http://inkscape.org/
-
- Inkscape 公式ホームページのトップページ右上にある『 Download Now!』のラベルをクリックして
Inkscapeインストールプログラムを取得します。
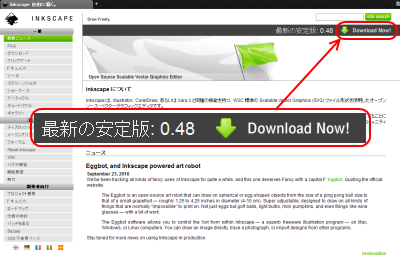
Inkscape 公式リリースパッケージ/開発バージョンはこちらからダウンロードできます。 >>
http://inkscape.org/download/?lang=ja
取得した Inkscapeインストールプログラムを実行します。
始めに言語を設定します。この段階で『 Japanese 』を選択すればここから先は全て日本語対応されます。
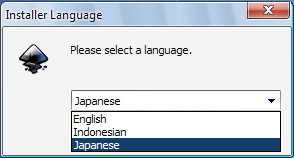
後のインストール作業は Inkscape セットアップウィザードに従い進めていきます。
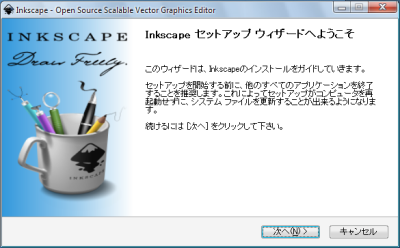
インストール始めの言語選択で『 Japanese 』以外を選択した場合でも Select
components to install (インストール項目の選択)で Translations (翻訳)項目のJapanese
にチェックを入れておけば日本語言語ファイルがインストールされ後で日本語表示に変更することが可能です。
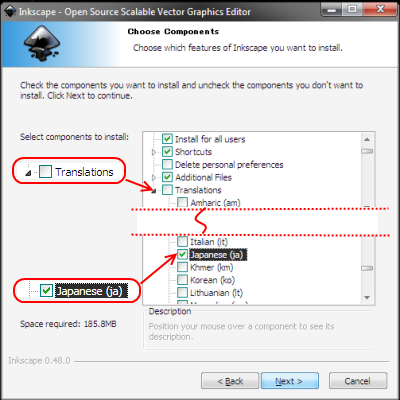
- Inkscapeインストール時にJapaneseを選択していれば始めの起動時から日本語が適用されるようです。(Windowsの場合で他のOSの場合は確認できていません。)インストール時にEnglishなどJapanese以外の言語を選択した場合で、Translations(翻訳)のJapaneseをインストールした場合は
File メニューのInkscape Preferences を選択して設定画面を開きます。
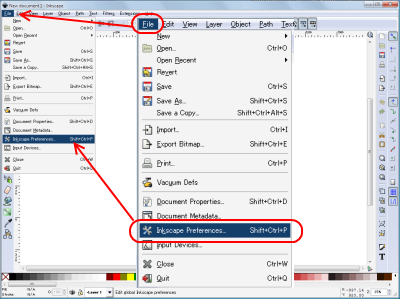
Inkscape 設定画面で『 Tools 』 → 『 Interface 』と選択し Language 項目のリストよりJapaneseを選択します。
言語の設定変更を適用するためにはInkscapeを再起動する必要があります。
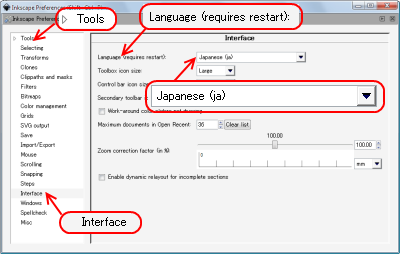
- Inkscape は様々な図形や文字を組み合わせてベクター形式のグラフィックを作成することができます。
このベクターイメージは縮小、拡大、変形、合成などの編集が非常に柔軟でラスタイメージ(ビットマップ画像)のようなイメージ拡大、縮小による画像品質の劣化が起こりませんのでイラストやロゴ、アイコンなどのデザイン作成には最適です。
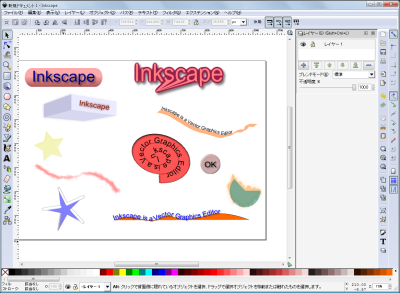
- Inkscape には画像をセル画(アニメ作成などに使用される透明シートに描かれる絵)のように扱うことのできるレイヤー機能があります。
複数のレイヤーを組み合わせることにより1つのイメージを表現することができます。
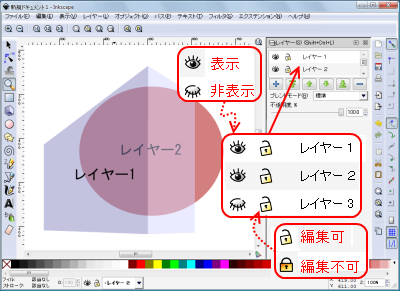
-
- テキストを配置する図形とテキストを選択状態にします。
- テキストメニューを選択します。
- テキストをパス上に配置を選択します。
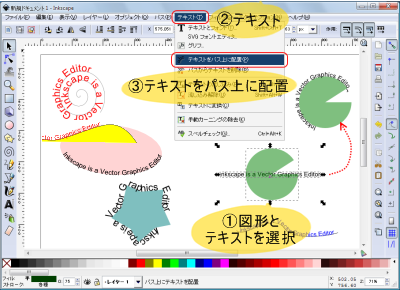
-
 ボタンなどで図形を反転させることにより図形上のテキスト配置を変更(外←→内)することが出来ます。 ボタンなどで図形を反転させることにより図形上のテキスト配置を変更(外←→内)することが出来ます。
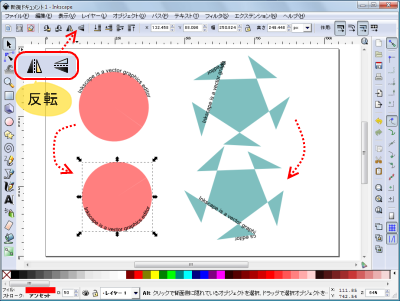
- テキストにアウト」ライン化を行うことによりテキストをベクターイメージに変換することが可能です。
テキストをベクターイメージにすることにより文字を自由自在に変形することが可能となります。
- アウトライン化するテキストを選択
- メニューバーより『パス』→
- 『オブジェクトをパスへ』を選択
- テキストがベクターイメージに変換されます。

- ビットマップイメージ(ラスターイメージ)をトレースしてベクターイメージを作成することができます。
ベクターイメージ化することにより縮小、拡大、変形による画質の劣化が起こらなくなります。
又フィルタ機能をはじめとした Inkscape の様々な機能を有効に使用することができるようになります。
トレースを行うイメージを選択状態にしてメニューバーより『パス』→『ビットマップをトレース』を選択しビットマップをトレース画面を開きます。
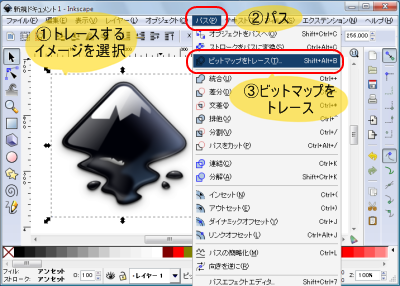
トーレス方法を選択してしきい値、色数などを調整し『更新ボタン』でプレビューを行います。
『OK』ボタンで選択したラスターイメージからベクターイメージの抽出が行われ画像の上に作成されます。

ビットマップのトレースより作成されたイメージはベクターイメージですので縮小、拡大、変形などを行っても滑らかな線で描画されます。

被写体と背景色のバランスにもよりますが写真画像からビットマップのトレースを行うことも可能です。
単一スキャン(1つのパスを作成)
ベクターイメージのため縮小、拡大、角度変更などの操作を行っても滑らかな線でイメージを描画します。

-
多重スキャン(パスのグループを作成)
- スキャンの回数で取得する画像の品質が左右されます。
デフォルト値は8回です...スキャン回数を増やせば画質が良くなりますがパソコンへの負担は増えます。
作成されたベクター画像を選択した状態で右クリック→グループ解除すればスキャン毎のイメージに分けることが出来ます。

- フィルタ機能を利用すれば簡単な操作でイメージに様々な効果を追加できます。
-
-
3D ウッド
- フィルタを追加するイメージを選択状態にして
- メニューバーより『フィルタ』→
- 『マテリアル』→
- 『3D ウッド』を選択します。
-
影を落とす
- 影を落とすオブジェクトを選択状態にします。
- メニューバーより『フィルタ』 →
- 『光と影』 →
- 『影を落とす』を選択します。
- ぼかし半径,px 不透明度.% 水平オフセット.px 垂直オフセット.pxを設定します。
その他200種類以上のフィルタが使用できます。又フィルタエディタを使用し新たにフィルタを作成することも可能です。
メニューバーより『 フィルタ 』→『 フィルタエディタ 』を選択しフィルタエディタ画面でエフェクトを追加します。
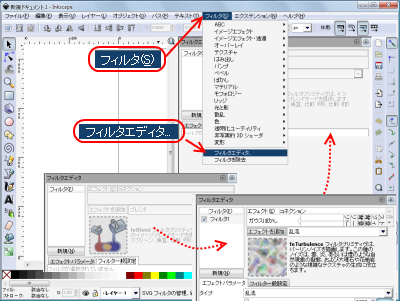
|