-INDEX-
■ Page-1 ■
GIMPの使い方 〜背景色の透過、GIFアニメ作成〜
GIMP 2 のインストール
GIMP 2 の日本語化
GIMP 2 の使い方
..レイヤー
..透過色(アルファチャンネル)
....背景の透過処理
....不透明マスク
....グラデーション不透明マスク
..GIFアニメ作成
..フィルタ
■ Page-2 ■
GIMPの使い方 〜PhotoshopプラグインをGIMPで使用〜
PSPI (Running Photoshop plug-ins in GIMP)
..PhotoshopプラグインをGIMPで使用
Luce (Photoshop plug-ins)
..イメージに光効果
Thredgeholder (Photoshop plug-ins)
..イメージのエッジを抽出
Chalkaholic (Photoshop plug-ins)
..イメージにチョークや木炭タイプの効果
NightVision (Photoshop plug-ins)
..イメージをナイトビジョン画像
■ Page-3 ■
GIMPの使い方 〜GIMPプラグイン〜
APNG support for GIMP
..GIMPでアニメーションPNGをサポートするプ ラグイン
The MathMap Image Processing Application
..多種多様なエフェクトをトータルパッケージ化したプラグイン
Liquid Rescale GIMP plugin
..重要な部分の歪みを避けてイメージのサイズ変更を行う
プラグイン
Image Registration
..画像レジストレーション(イメージのズレを調整する)
を行うプラグイン
■ Page-4 ■
GIMPの使い方 〜GIMPスクリプト〜
3D text
..テキストを3D効果により立体的にするスクリプト
Edge Glow
..被写体のエッジ部にグロー効果を追加するスクリプト
Wave Tank
..イメージにウェブ(波)効果を追加するスクリプト
Flames
..イメージにフレーム(炎)効果を追加するスクリプト
Old weathered paper effect
..イメージ全体を古い紙風にするスクリプト
Postcard
..イメージをビンテージポストカード、グリーティングカード風
にするスクリプト
■ Page-5 ■
GIMPの使い方 〜ブラシ(Brush)の追加〜
GIMPブラシ、Photoshopブラシの取得
ブラシの追加方法
■ Page-6 ■
GIMPの使い方 〜ブラシの作り方〜
GIMPブラシの作成方法
GIMPブラシ(動画)の作成
Google検索
Amazonで商品を検索
Amazonお買い得情報
GOM PLAYER
気軽に使える完全無料動画プレイヤー
★★動画・DVD再生フリーソフトGOM PLAYER★★




 
 
|
- GIMPの機能を利用すれば簡単にオリジナルのブラシを作成することができます。
このページではGIMPの標準的なブラシ( .gbr )と動画ブラシ( .gih )の作成方法と登録方法について紹介しています。
- ブラシ用のイメージを用意します。
GIMPで読み込める静止画像であればファイルは特に制限はありません。
画像メニューより 『 画像 』 → 『 モード 』 と選択してRGBモードであることを確認します。
他のモードの場合は『RGB』を選択してRGBモードに変更します。
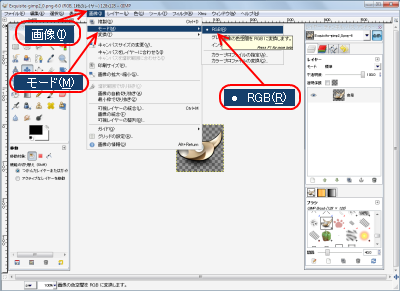
画像背景が透明でない場合は透明にします。
背景を透明にしなくてもブラシの作成はできますが、連続した線を引いた場合背景部分で消されてしまいます。(下の画像)
背景を透明にする為にアルファチャンネルを追加します。『 レイヤー 』 → 『
透明部分 』 → 『 アルファチャンネルを追加 』 を選択します。既にアルファチャンネルが含まれているイメージの場合はこの作業は必要ありません。
背景を透明にする方法は >> 背景の透過処理 を参照して下さい。
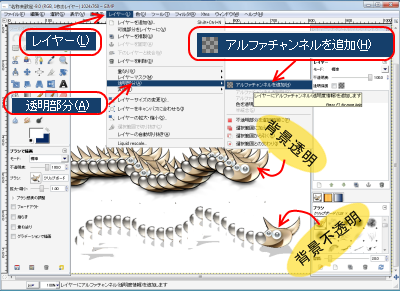
GIMPブラシファイルとして保存します。
ファイルメニューより 『 ファイル 』 → 『 名前を付けて保存 』 を選択します。
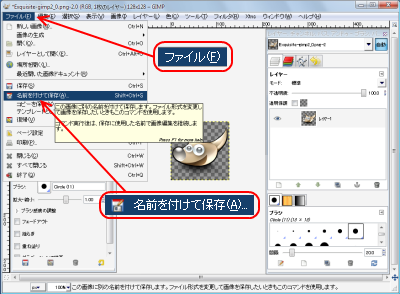
画像の保存画面
- 『ファイルタイプを選択』をクリックしてファイルタイプリストを表示します。
- ファイルタイプリストから 『 GIMP ブラシ 』 (gbr)を選択します。
- ファイルの保存先フォルダを選択します。
GIMPブラシファイルの保存先はGIMP本体をインストールしたフォルダ内にある\share\gimp\2.0\brushes\です。brushesフォルダの中にサブフォルダを作成して登録することも可能です。
...GIMPインストールフォルダ\share\gimp\2.0\brushes\
GIMPをデフォルトでインストールした場合は、C:\Program Files\GIMP-2.0\share\gimp\2.0\brushes\になります。
Windowsユーザーアカント別にブラシを登録する場合はWindowsプロファイル・フォルダにブラシファイルを保存します。
...(User Account)の部分はWindowsのユーザーアカントが入ります。
●Windows 2000/XP
%SystemDrive%\Documents and Settings\(User Account)\.gimp-2.6\brushes\
●Windows Vista/7
%SystemDrive%\Users\(User Account)\.gimp-2.6\plug-ins\brushes\
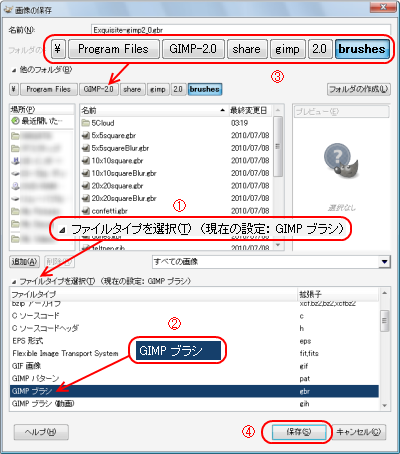
ブラシ形式で保存
連続した線を引いた場合のイメージ間隔を設定して『保存』ボタンをクリックします。
間隔のデフォルト値は10です。( 設定可能範囲: 1〜1000 )
間隔は使用時にブラシのプロパティで調整することも出来ます。
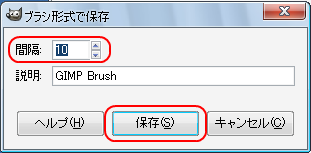
登録が完了したら 『 ブラシの再読み込み 』 ボタンをクリックして出来栄えを確認してみます。
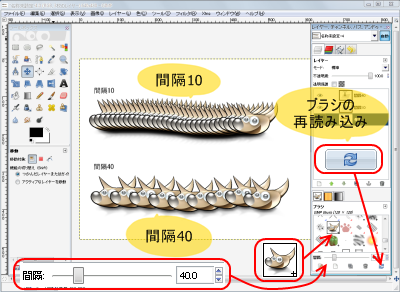
- グレースケールカラーでブラシを作成するとカラーパレットで選択されている色で描画できます。
画像メニューより 『 画像 』 → 『 モード 』 → 『 グレースケール 』 を選択してイメージをグレースケールに変換します。
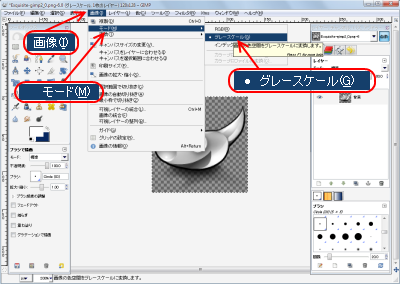
グレースケールのブラシの場合はアルファチャンネルが含まれていると作成が出来ませんのでアルファチャンネルを削除します。
レイヤーメニューより 『 レイヤー 』 → 『 透明部分 』 → 『 アルファチャンネルを削除
』 を選択します。
ブラシファイルの保存方法はRGBカラーのブラシと同じ手順となります。

グレースケールで作成したブラシはツールボックスのカラーパレットで選択された色で描画されます。
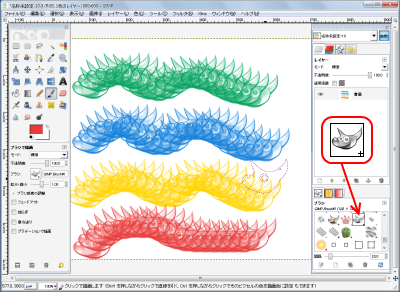
- ブラシ用のイメージを用意します。
GIMPで読み込める静止画像であればファイルは特に制限はありません。
- 読み込んだ画像の背景が透明でない場合はアルファチャンネルを追加して背景を透明にします。
GIMP動画ブラシはアルファチャンネルのレイヤーが必須となります。
背景を透明にする方法は >> 背景の透過処理 を参照して下さい。
- レイヤーの複製ボタンをクリックして複数枚レイヤーを複製します。
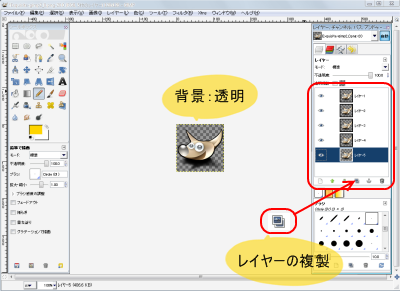
レイヤー毎に何らかの変化を加えます。
今回は見た目わかりやすいようにレイヤー毎に色を変えてみました。
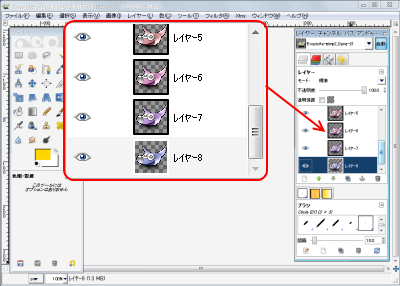
GIMPブラシファイルとして保存します。
ファイルメニューより 『 ファイル 』 → 『 名前を付けて保存 』 を選択します。
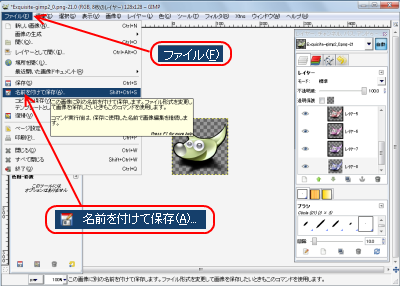
画像の保存画面
- 『ファイルタイプを選択』をクリックしてファイルタイプリストを表示します。
- ファイルタイプリストから 『 GIMP ブラシ (動画) 』 (gih)を選択します。
- ファイルの保存先フォルダを選択します。
GIMPブラシファイルの保存先はGIMP本体をインストールしたフォルダ内にある\share\gimp\2.0\brushes\です。brushesフォルダの中にサブフォルダを作成して登録することも可能です。
...GIMPインストールフォルダ\share\gimp\2.0\brushes\
GIMPをデフォルトでインストールした場合は、C:\Program Files\GIMP-2.0\share\gimp\2.0\brushes\になります。
Windowsユーザーアカント別にブラシを登録する場合はWindowsプロファイル・フォルダにブラシファイルを保存します。
...(User Account)の部分はWindowsのユーザーアカントが入ります。
●Windows 2000/XP
%SystemDrive%\Documents and Settings\(User Account)\.gimp-2.6\brushes\
●Windows Vista/7
%SystemDrive%\Users\(User Account)\.gimp-2.6\plug-ins\brushes\
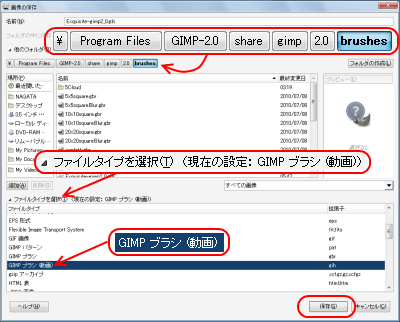
ブラシパイプ形式で保存
並びは描画に使用する最後のレイヤー番号をセットします。デフォルトで1がセットされておりそのまま保存すると1番目のレイヤーでしか描画されません。
(今回の場合はレイヤー数が8で全部描画に使用するため8をセット)
描画に使用するレイヤーを選択方法は、デフォルトでは 『 random 』 です。レイヤーの順番通り描画したい場合は 『 incremental 』 に変更します。
また 『 velocity 』 はブラシ(マウス)の移動速度により描画に使用するレイヤーが変わります。
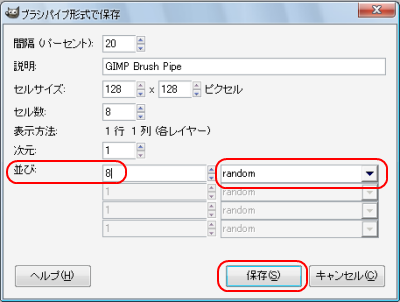
登録が完了したら 『 ブラシの再読み込み 』 ボタンをクリックして出来栄えを確認してみます。

ブラシで描画の設定エリアでブラシの拡大・縮小、透明度、間隔の変更やフェードアウト、グラデーションでの描画などを行うこともできます。
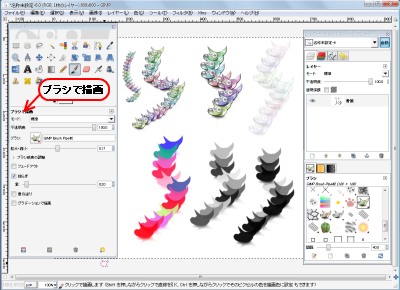
|

