-INDEX-
■ Page-1 ■
GIMPの使い方 〜背景色の透過、GIFアニメ作成〜
GIMP 2 のインストール
GIMP 2 の日本語化
GIMP 2 の使い方
..レイヤー
..透過色(アルファチャンネル)
....背景の透過処理
....不透明マスク
....グラデーション不透明マスク
..GIFアニメ作成
..フィルタ
■ Page-2 ■
GIMPの使い方 〜PhotoshopプラグインをGIMPで使用〜
PSPI (Running Photoshop plug-ins in GIMP)
..PhotoshopプラグインをGIMPで使用
Luce (Photoshop plug-ins)
..イメージに光効果
Thredgeholder (Photoshop plug-ins)
..イメージのエッジを抽出
Chalkaholic (Photoshop plug-ins)
..イメージにチョークや木炭タイプの効果
NightVision (Photoshop plug-ins)
..イメージをナイトビジョン画像
■ Page-3 ■
GIMPの使い方 〜GIMPプラグイン〜
APNG support for GIMP
..GIMPでアニメーションPNGをサポートするプ ラグイン
The MathMap Image Processing Application
..多種多様なエフェクトをトータルパッケージ化したプラグイン
Liquid Rescale
..重要な部分の歪みを避けてイメージのサイズ変更を行う
プラグイン
Image Registration
..画像レジストレーション(イメージのズレを調整する)
を行うプラグイン
■ Page-4 ■
GIMPの使い方 〜GIMPスクリプト〜
3D text
..テキストを3D効果により立体的にするスクリプト
Edge Glow
..被写体のエッジ部にグロー効果を追加するスクリプト
Wave Tank
..イメージにウェブ(波)効果を追加するスクリプト
Flames
..イメージにフレーム(炎)効果を追加するスクリプト
Old weathered paper effect
..イメージ全体を古い紙風にするスクリプト
Postcard
..イメージをビンテージポストカード、グリーティングカード風
にするスクリプト
■ Page-5 ■
GIMPの使い方 〜ブラシ(Brush)の追加〜
GIMPブラシ、Photoshopブラシの取得
ブラシの追加方法
■ Page-6 ■
GIMPの使い方 〜ブラシの作り方〜
GIMPブラシの作成方法
GIMPブラシ(動画)の作成
Google検索
Amazonで商品を検索
Amazonお買い得情報
|
-
GIMPでアニメーションPNGをサポートするプ ラグイン
- APNG support プラグインを取得します。
APNG support プラグイン配布ページ >> http://sourceforge.net/projects/gimp-apng/
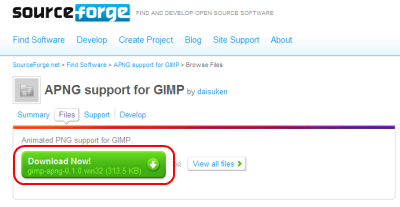
- ダウンロードした 『 gimp-apng-0.1.0.win32.zip 』 を解凍してGIMPインストールホルダ\lib\gimp\2.0\plug-ins\に
『 file-apng.exe 』 と 『 file-apng.ui 』 を配置します。
GIMPをデフォルトでインストールした場合は...C:\Program Files\GIMP-2.0\lib\gimp\2.0\plug-ins\になります。
- アニメーションPNGを開く場合はファイルタイプを選択する必要があります。
自動判別で開くと通常のPNGファイルとして扱われます。
『 |> ファイルタイプを選択 』 をクリックしてファイルタイプを選択可能な状態にします。
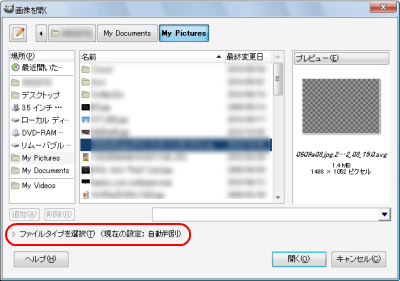
- ファイルタイプ選択リストより 『 PNG+APNG image 』 を選択して目的のアニメーションPNGファイルを開きます。
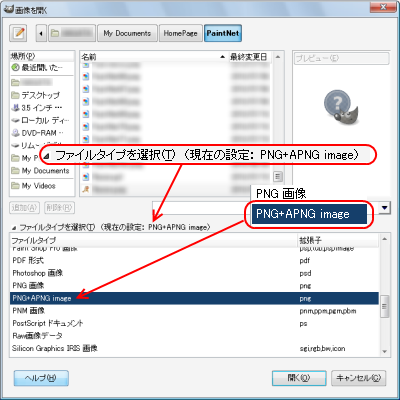
- 保存する場合も同様に 『 PNG+APNG image 』 を選択してから保存します。
アニメーションPNGでの保存時 『 指定されたファイル拡張子は選択したファイル型と合致しません
』 のメッセージがでますがそのまま 『 保存 』 を選択します。
エクスポート設定画面(Export Image as PNG)で 『 As animation 』 にチェックを入れてアニメーションPNGにエクスポートします。
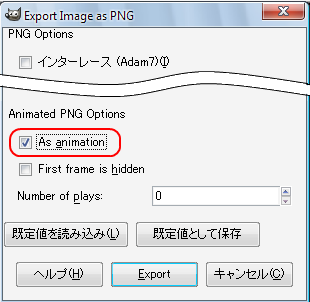
-
多種多様なエフェクトをトータルパッケージ化したプラグイ ン
- Blu , Colors , Combine , Compositing , Distoros , Edge-Detect , Geometry
, Kernels , Map ,Math , Noise , Render , Time , Utilities
- MathMap プラグインを取得します。
MathMap プラグイン配布ページ >> http://www.complang.tuwien.ac.at/schani/mathmap/
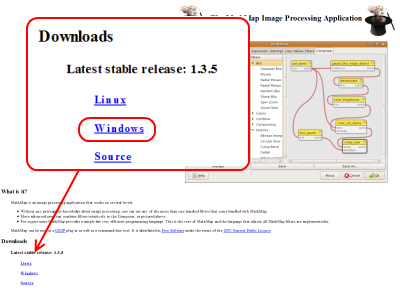
- ダウンロードした 『 mathmap-1.3.5-setup.exe 』 を実行してインストールします。
インストール先をGIMPインストールホルダ\lib\gimp\2.0\plug-ins\にします。
GIMPをデフォルトでインストールした場合は...C:\Program Files\GIMP-2.0\lib\gimp\2.0\plug-ins\になります。
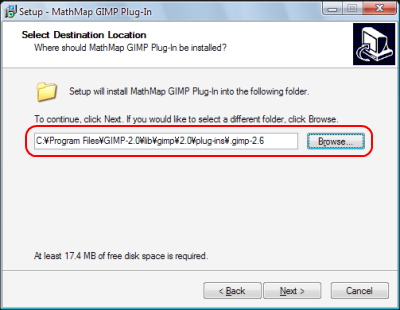
- GIMPを再起動します。(GIMPは起動時にプラグイン参照を行いますので再起動しないと認識
されません。)
フィルタメニューの 『 汎用 』 項目に 『 MathMap 』 が追加されていれば GIMP
にプラグインとして正常認識されています。

-
| MathMap加工前 |
MathMap→Render→Sine Wave |
 |
 |
-
重要な部分の歪みを避けてイメージのサイズ変更を行うプラ グイン
- Liquid Rescale プラグインを 取得します。
Liquid Rescale プラグイン配布ページ >> http://liquidrescale.wikidot.com/en:download-page-windows
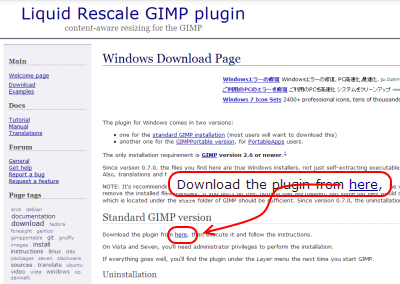
- ダウンロードした 『 gimp-lqr-plugin_0.7.1-liblqr_0.4.1_win32_setup-1.exe
』 を実行してインストールします。
インストール先をGIMPをインストールしたホルダにします。
※Liquid Rescaleはプ ラグイン保存先のフォルダではなくGIMPをインストールしたフォルダを指定します。
GIMPをデフォルトでインストールした場合は...C:\Program Files\GIMP-2.0\になります。
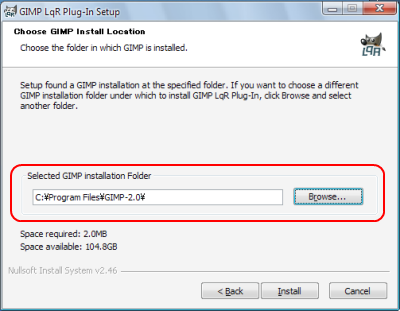
- GIMPを再起動します。(GIMPは起動時にプラグイン参照を行いますので再起動しないと認識
されません。)
フィルタメニューの 『 レイヤー 』 項目に 『 Liquid Rescale... 』 が追加されていれば GIMP にプラグインとして正常認識されています。

- Liquid Rescale 設定画面
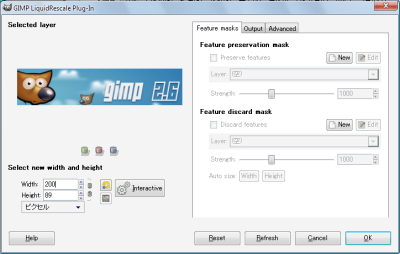
-
| オリジナルの画像 400×89 |
 |
GIMPの画像拡大縮小を使用
400×89 → 200×89 |
Liquid Rescaleを使用
400×89 → 200×89 |
 |
 |
| Liquid Rescaleを使用してサイズ変更すると重要な部分はあまり歪みません。 |
-
画像レジストレーション(イメージのズレを調整する)を行 うプラグイン
- Image Registration を取得します。
Image Registration プラグイン配布ページ >> http://sourceforge.net/projects/gimp-image-reg/
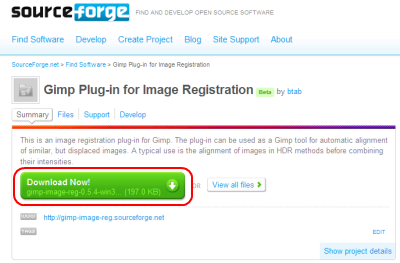
- ダウンロードした 『 gimp-image-reg-0.5.4-win32.zip 』 を解凍してプラグインプログラム
『 gimp-image-reg.exe 』をGIMPインストールホルダ\lib\gimp\2.0\plug-ins\に、又ヘルプ用フォルダ
『 share 』 をGIMPインストールホルダ\lib\gimp\2.0\にそれぞれ配置します。
GIMPをデフォルトでインストールした場合
プラグインプログラム...C:\Program Files\GIMP-2.0\lib\gimp\2.0\plug-ins\gimp-image-reg.exe
ヘルプ用フォルダ...C:\Program Files\GIMP-2.0\lib\gimp\2.0\share
- GIMPを再起動します。(GIMPは起動時にプラグイン参照を行いますので再起動しないと認識
されません。)
フィルタメニューの 『 ツール 』 項目に 『 Image Registration 』 が追加されていれば GIMP にプラグインとして正常認識されています。

- Image Registration 設定画面

-
 |
オリジナル画像(左)
GIMPのフィルター機能
『ひん曲げる』でイメージを変形(右上)
(フィルタ→変形→ひん曲げる)
↓
Image Registrationで 変形させた画像
にレジストレーションを実施(右下)
(調整ターゲット:オリジナル画像)
|
| Image Registration加工前 |
Image Registration加工後 |
 |
 |
|

