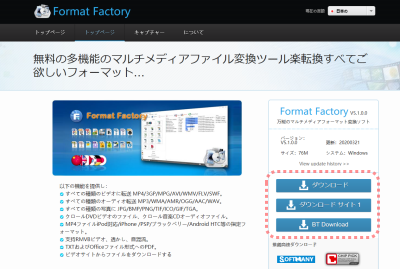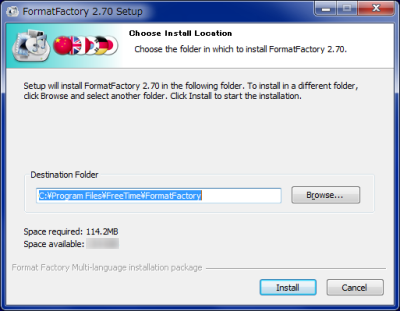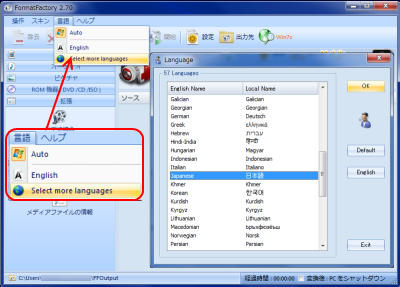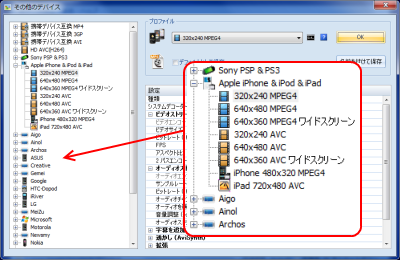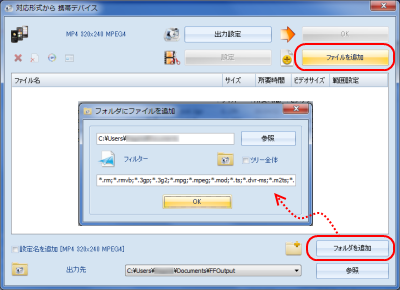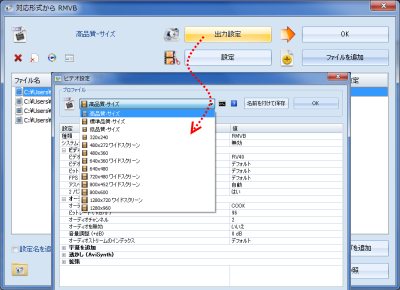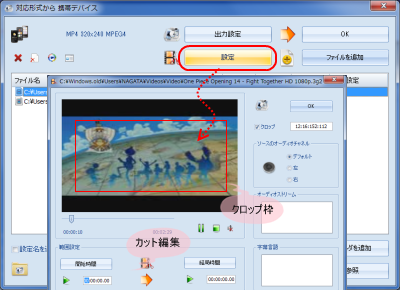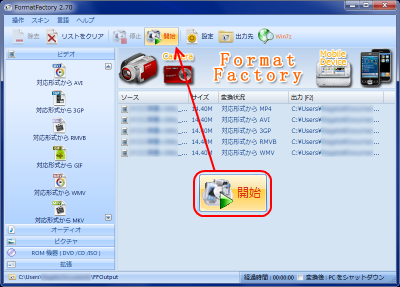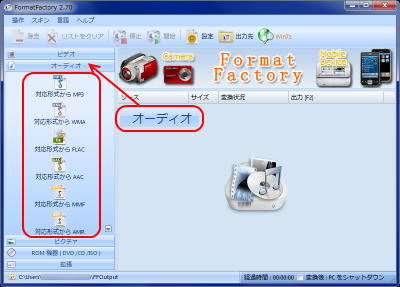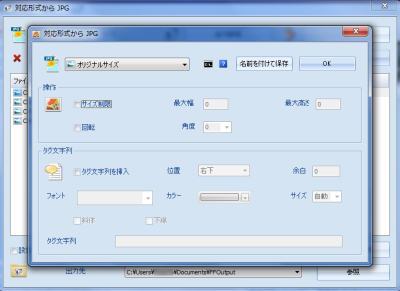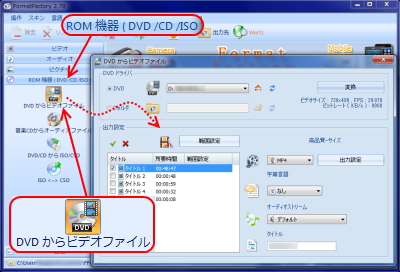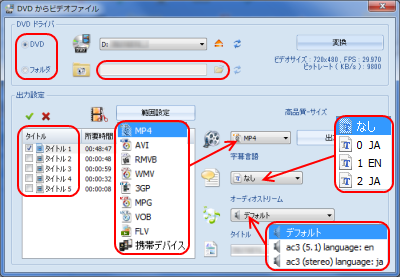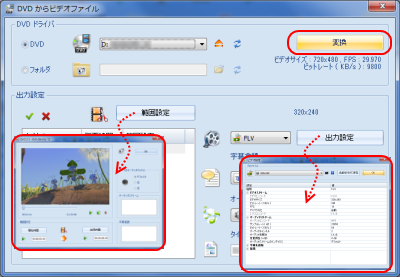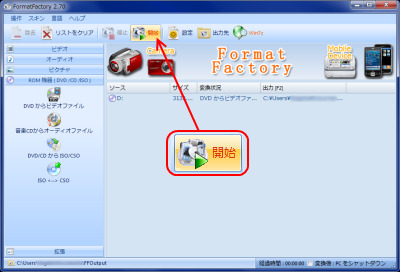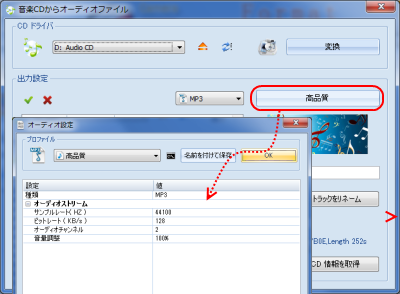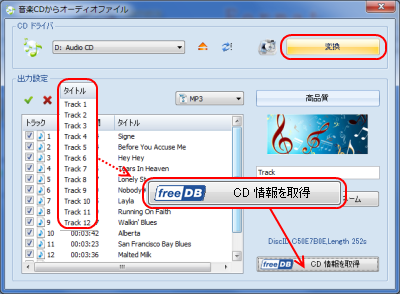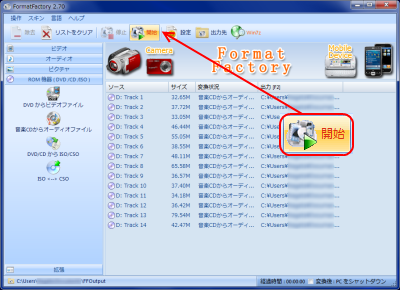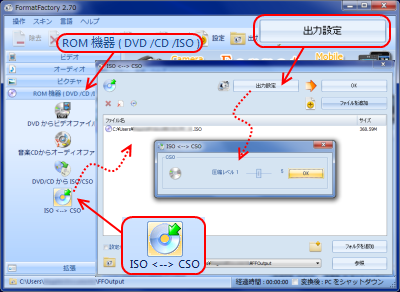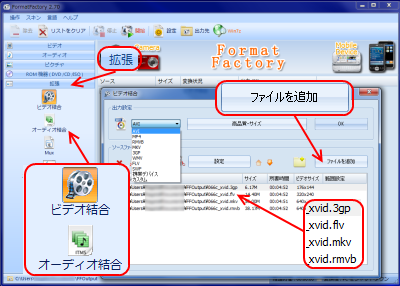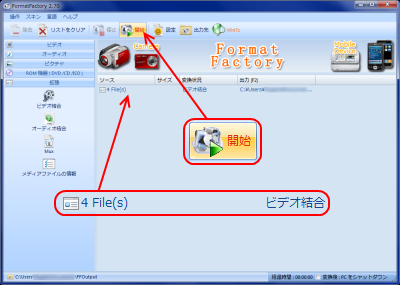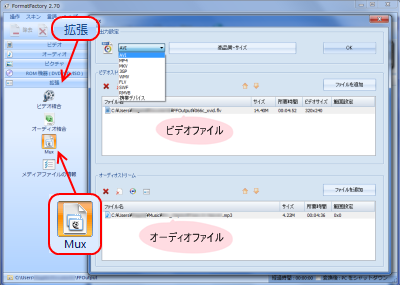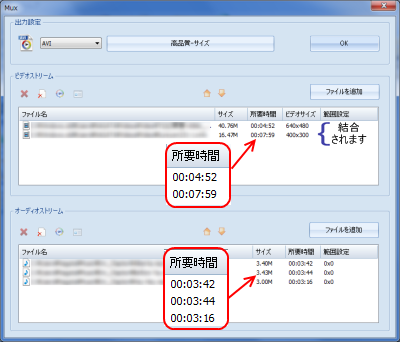BurnAware Free 使い方
- サポートビデオフォーマットから MP4 / AVI / 3GP / RMVB / GIF / WMV / MKV / MPG / VOB / MOV / FLV / SWF へのフォーマット変換
- サポートオーディオフォーマットから MP3 / WMA / FLAC / AAC / MMF / AMR / M4A / M4R / OGG / MP2 / WAV / WavPack へのフォーマット変換
- サポートピクチャフォーマットから JPG / PNG / ICO / BMP / GIF / TIF / PCX / TGA へのフォーマット変換
- 音楽CDからオーディオファイルへのリッピング
- ビデオDVDからビデオファイルへのリッピング
- ISO から CSO への圧縮 及び CSO から ISO への解凍
- ビデオファイル、オーディオファイルの結合機能
- ビデオ、オーディオのカット編集機能
- iPod/ iPhone/ PSP/ブラックベリーなどのモバイル機器フォーマットのサポート( 設定情報プリセット )
- 可変ビットレートに対応した新しいメディアフォーマットRMVB ( RealMedia variable bitrate ) をサポート
- ビデオとオーディオのマルチプレクサ ( Mux ) 機能
BurnAware Free

|
BurnAware Freeは、高速、軽量、機能満載、シンプルで使いやすいフリーのディスク書き込みソフトです。DVDビデオ、音楽CD、CD、DVD、Blu-rayディスクへのデーターのバックアップ、ISOイメージファイルの作成・書き込み、ブータブルディスクの作成、ディスクの消去・フォーマットなどを行うことができます。 |

-
主な特徴
-
入力サポート ビデオフォーマット
Real Media ファイル ( *.rm、*.rmvb )、3GPP ファイル ( *.3gp、*.3g2 )、MPEG ファイル ( *. mpg、*.mpeg )、JVC MPEG Mod ファイル ( *.mod )、DVR-MS ファイル ( *.dvr-ms )、MTS ファイル ( *.m2ts、*.mts )、Ouick Time ファイル ( *.mov、*.qt )、Digtal Video ファイル ( *.dv、*.dif )、Windows Media ファイル ( *.wmv、*.asf、*.vfw )、AviSynth ファイル ( *.avs )、TS ファイル (*.ts)、Raw H264 Stream (*.h264、*.264 )、AVI ファイル ( *.avi )、AMV ファイル ( *.amv )、DAT ファイル ( *.dat )、FLV ファイル ( *.flv )、FLI ファイル ( *.fli )、MKV ファイル ( *.mkv )、MP4 ファイル ( *.mp4 )、M4V ファイル ( *.m4v )、OGM ファイル ( *.ogm )、SEGA Film ファイル ( *.cpk )、VOB ファイル ( *.vob )、YUV ファイル ( *.yuv )
-
入力サポート オーディオフォーマット
AAC ファイル ( *.aac)、AC3 ファイル ( *.ac3)、AIF ファイル ( *.aif )、AMR ファイル ( *.amr )、APE ファイル ( *.ape)、ASF ファイル ( *.asf )、FLAC ファイル ( *.flac )、M4A ファイル ( *.m4a )、M4R ファイル ( *.m4r )、MKA ファイル ( *.mka )、MIDI ファイル ( *.mid )、MMF ファイル ( *.mmf )、MP3 ファイル ( *.mp3 )、MPA ファイル ( *.mpa )、MPC ファイル ( *.mpc )、OGG ファイル ( *.ogg )、PCM ファイル ( *.pcm )、RA ファイル ( *.ra )、TTA ファイル ( *.tta )、VOC ファイル ( *.voc )、WAV ファイル ( *.wav)、WavPack ファイル ( *.wv )、WMA ファイル ( *.wma )
-
入力サポート ピクチャフォーマット
JPG ファイル ( *.jpg、*.jpe、*.jpeg)、JP2 ファイル ( *.jp2 )、JPC ファイル ( *.jpc )、PNG ファイル ( *.jpng )、BMP ファイル ( *.bmp )、GIF ファイル ( *.gif )、TIF ファイル ( *.tif、*.tiff )、PCX ファイル ( *.pcx )、ICO ファイル ( *.ico )、TGA ファイル ( *.tga )、WBM ファイル ( *.wbm )、WMF ファイル ( *.wmf )、PGX ファイル ( *.jpgx )、RAS ファイル ( *.ras )、PPM ファイル ( *.ppm )、ITHMB Files ( *.ithmb )
BurnAware Free インストール
BurnAware Free ダウンロードページのダウンロードリンク画像をクリックしてインストールプログラムをダウンロードします。 BurnAware Free ダウンロードサイト >> http://www.pcfreetime.com/formatfactory/BurnAware Free 日本語化
初回起動時にパソコンのシステム環境のあわせて適した言語が自動選択されますので Windows システムが日本語環境であれば特別な設定を行わないでも日本語表示されます。また、BurnAware Free の言語設定でも表示言語の変更を行うことができます。 通常は『 Auto 』 を選択、Autoで日本語表示されない場合や、他の言語表示にする場合は、『 Select more languages 』 を選択すれば使用可能な言語リストが表示されます。BurnAware Free 使い方
-
■■ INDEX ■■
ビデオファイルの変換
初めにビデオファイルの変換方法 ( 携帯デバイス / MP4 / AVI / 3GP / RMVB / GIF / WMV / MKV / MPG / VOB / MOV / FLV / SWF ) を選択します。動画ファイルのインポート(取り込み)
DVD に書き込む動画ファイルを指定する。 画面右にある 『タイトルを追加...』 をクリックして書き込む動画を指定します。 『 対応形式から携帯デバイス 』 への変換を選択した場合は、再生に使用する携帯デバイスの選択をおこないます。-
プリセットされている携帯デバイス
-
MP4、3GP、AVI、HD AVC(H264)、Sony PSP、PS3、Apple iPhone、iPod、iPad、Aigo、Ainol、Archos、ASUS、Creative、Gemei、Google、HTC-Dopod、iRiver、LG、MeiZu、Microsoft、Motorola、Newsmy、Nokia、Onda、OPPO、Philips、RIM、BlackBerry、Ramos、Samsung、SonyEricsson、Tedast
オーディオファイルの変換
初めにオーディオファイルの変換方法 ( MP3 / WMA / FLAC / AAC / MMF / AMR / M4A / M4R / OGG / MP2 / WAV / WavPack ) を選択します。ピクチャファイルの変換
初めにピクチャファイルの変換方法 ( JPG / PNG / ICO / BMP / GIF / TIF / PCX / TGA ) を選択します。DVD リッピング
DVD-Video メディアまたは DVD-Video フォルダーから MP4 / AVI / RMVB / WMV / 3GP / MPG / VOB / FLV / 携帯デバイスビデオフォーマットへのリッピングを行う場合は、『 ROM 機器 ( DVD / CD / ISO ) 』 → 『 DVD からビデオファイル 』 を選択して変換設定画面を表示します。CD リッピング
オーディオCDから MP4 / WMA / FLAC / OGG / AAC / M4A / M4R / AMR / MP2 / WAV オーディオフォーマットへのリッピングを行う場合は、『 ROM 機器 ( DVD / CD / ISO ) 』 → 『 音楽CD からオーディオファイル 』 を選択して変換設定画面を表示します。DVD/CD から ISO/CSO
DVD/CD から ISO または CSO イメージファイルを作成する場合は、変換元の CD/DVD を挿入した状態で、『 ROM 機器 ( DVD / CD / ISO ) 』 → 『 DVD/CD から ISO/CSO 』 を選択して変換設定画面を表示します。 変換するイメージファイルタイプ ( ISOまたはCSO )の選択と変換後のファイル保存先を設定して 『 変換 』ボタンをクリックします。CSO への変換を選択した場合は、圧縮レベルの設定( 1~9 デフォルト値:5 ) を行います。ISO CSO 圧縮 ( ISO → CSO / CSO → ISO )
ISO から CSO への圧縮または CSO から ISO への変換を行う場合は、『 ROM 機器 ( DVD / CD / ISO ) 』 → 『 ISO → CSO 』 を選択して変換設定画面を表示します。 ISO ら CSO への変換を選択した場合は、圧縮レベルの設定 ( 1~9 デフォルト値:5 )を行いますビデオ結合、オーディオ結合
ビデオファイル同士の結合を行う場合は、『 拡張 』 → 『 ビデオ結合 』 を選択して 『 ファイルを追加』 ボタンをクリックして結合するファイルの選択を行い、結合後のビデオフォーマットの選択します。 結合する元ファイルのフォーマットは同一でなくても結合可能です。 変換後のビデオ品質、画像サイズ、オーディオ設定、字幕ファイル ( *.srt 、*.ass 、 *.ssa 、 *.idx ) の追加、透かし、画像拡張 ( 回転、上下反転、左右反転、インターレス解除 )などを設定する場合は、『 出力設定 』 ボタンをクリックしてビデオ設定画面を起動、ビデオファイルの一部をカットして変換する場合やクロップして変換する場合は、『 設定 』 ボタンをクリックしてカット編集画面を起動します。 オーディオファイル同士の結合の手順も基本的に同じです。ビデオとオーディオのマルチプレクサ ( Mux )
BurnAware Freeは、ビデオファイルとオーディオファイルそれぞれ別のデジタルデータストリームをまとめて一つのビデオフォーマットファイルを作成するマルチプレクサ ( Mux ) 機能があります。 変換元のビデオファイル、オーディオファイルを選択して変換後のビデオフォーマットを選択します。- ■ Windows 最適化
- ■ ビデオリッパー
- ■ オーディオリッパー
- ■ CD/DVD/Blu-ray ライティング
- ■ メディアプレイヤー
- ■ ビデオコンバータ
- ■ オーディオコンバータ
- ■ ビデオ・オーディオ エディタ
- ■ テキスト・イメージ編集