海外製フリーソフトのインストール、日本語化、使い方などを紹介しています。
|
| |
|
|
|
| |
|
|
|
|
 |
|
|
|
 |
FileZilla Client
|
-
FileZilla Clientは、高速で信頼度の高いFTP、FTPSおよびSFTPファイル送受信ソフトウェアです。
数多くの便利な機能と直感的なグラフィックユーザーインターフェースを有し操作性が優れています。
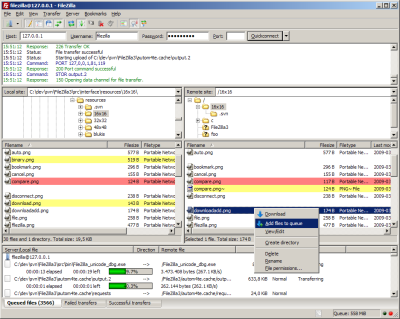
作成者 : FileZilla http://filezilla-project.org/
FileZilla Client ダウンロードページ : http://filezilla-project.org/
カテゴリー : FTP ファイル転送
ライセンス : フリーソフト
動作環境 : Windows、Linux、* BSD、Mac OS X以上
FileZillaの主な特徴
- 操作が簡単
- FTP、FTP over SSL/TLS (FTPS)、およびSSH File Transfer Protocol (SFTP)に対応
- クロスプラットフォーム対応(Windows、Linux、* BSD、Mac OS X以上)
- IPv6のサポート
- 日本語を含む多くの言語で使用可能
- レジューム機能および4GB以上の大容量ファイルの転送をサポート
- 強力なサイトマネージャと転送キュー
- ブックマーク機能
- ドラッグ&ドロップのサポート
- 転送速度の制限が設定可能
- ファイル名によるフィルター機能
- ディレクトリの比較
- ウィザードによるネットワーク設定が可能
- リモートファイル編集
- キープアライブ機能
- HTTP/1.1、SOCKS5、FTP-Proxyのサポート
- ファイルへのログ出力機能
- 同期ディレクトリの参照機能
- リモートファイルの検索機能
- FileZilla ( Client / Server ) ダウンロードページ >> http://filezilla-project.org/
FileZillaダウンロードページ内の 『 Download FileZilla Client 』 をクリックしてFileZilla
Clientのダウンロードページに移動します。
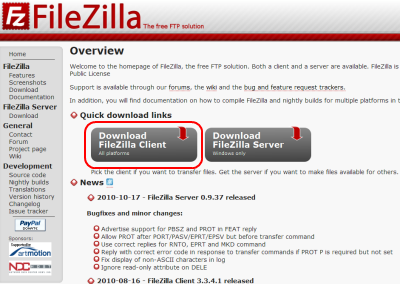
FileZilla Client ダウンロードページ >> http://filezilla-project.org/download.php?type=client
Windows用のセットアッププログラム 『 FileAolla_3.3.4.1_win32-setup.exe
』 を取得します。
このページでは、Windows用のZipファイルや Linux用、Mac OS X 用、ソースコードも公開されています。

取得した 『 FileAolla_3.3.4.1_win32-setup.exe 』 を実行しウィザードに従い
FileZilla Client をインストールします。
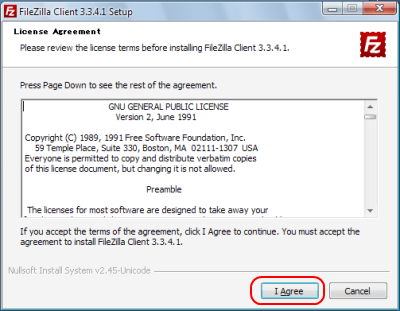
初回起動時の画面
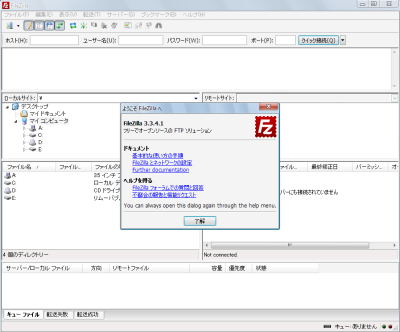
- FileZilla Clientは日本語を含めた多言語対応となっておりデフォルトの言語設定はWindowsの言語設定(コントロールパネル→地域と言語)の設定内容を参
照して選択しています。Windowsの言語設定が日本語設定になっていればインストール後の初回起動時から日本語表示されます。
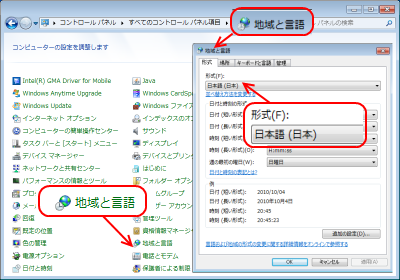
Windows 7 コントロールパネル → 地域と言語
Windowsの言語設定が日本語でない場合はFileZilla Clientの言語設定で日本語設定します。
FileZilla Clientのメニューよりの 『 編集 』 → 『 設定 』 で設定画面を開きページの選択で
『 言語 』 を選択
『Japanese (ja JP) 』 を選択すれば日本語化されます。
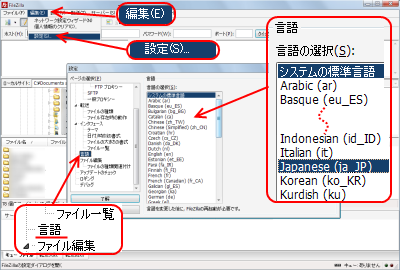
- 転送先のサーバー情報を登録を行います。
メニューバーより 『 ファイル 』 → 『 サイト マネージャー 』 を選択又は
『 サイト マネージャーを開く 』 ボタンをクリックしてサイトマネージャー画面を開きます。
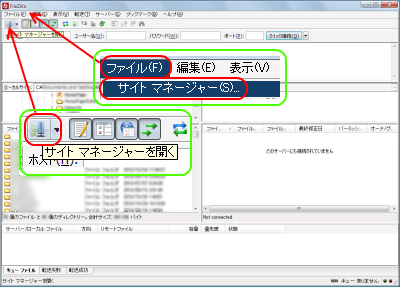
ホスト設定
下記6項目は入力必須項目です。設定内容はそれぞれサーバーにより異なります。
- ホスト
サーバーのアドレスを入力。例:○○○.○○.○○.com (http://等は入力不要です。)
- Server Type
FTP、SFTP、FTPS、FTPESの中から選択
- Logon Type
匿名、通常、パスワードを尋ねる、インタラクティブ、アカウントの中から選択
- ユーザー
ユーザーIDを入力(サーバーによってはこの項目をアカント名、FTPアカント等と表現しています。)
- パスワード
パスワードを入力
- アカント
入力必須ですが特にサーバー側からの指定がなければ任意の名前で問題ありません。
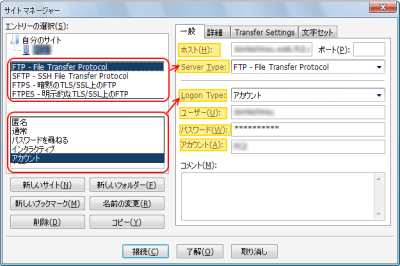
- 『 サイト マネージャーを開く 』 ボタンの右側の『▼』をクリックして登録済み接続先リストを表示し接続先を選択します。
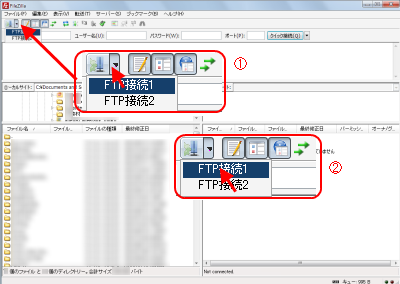
最後に使ったサーバーへの接続は 『 再接続 』 ボタン又はメニューバーより
『 サーバー 』 → 『 再接続 』 でも接続接続できます。
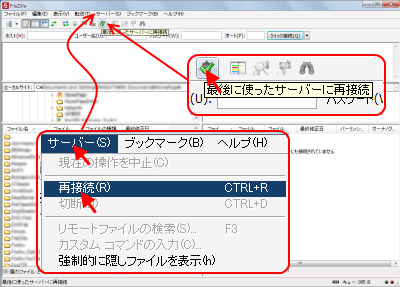
- メニューバーより『サーバー』→『切断』と選択してサーバーとの切断を行います。
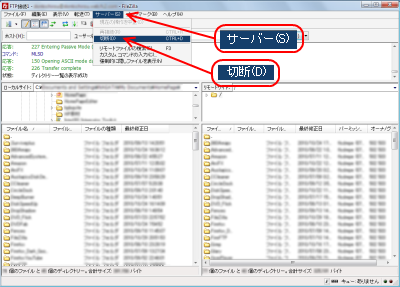
- 転送するファイルを選択状態にして右クリックしてポップアップメニューを表示させます。
表示されたポップアップメニューより『アップロード』を選択してファイルをアップロードします。
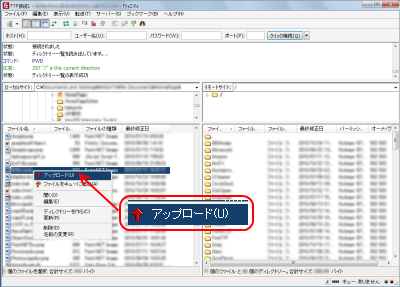
- ファイルを複数アップロードする場合はキュー機能を使用し一括でファイルをアップロードします。
アップロードするファイルを選択状態にして右クリックしてポップアップメニューを表示させます。
表示されたポップアップメニューより『ファイルをキューに追加』を選択します。
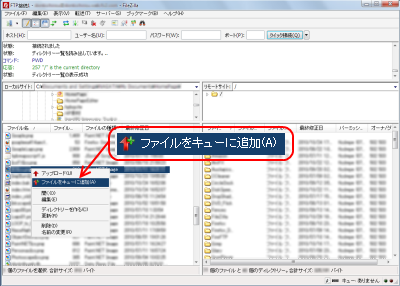
表示メニューの『転送キュー』を有効にすることのより転送キューに登録した内容が画面表示できます。
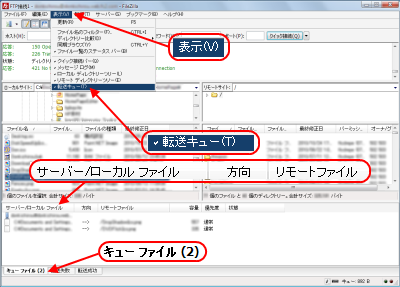
キューの登録したファイルをアップロードします。
メニューバーより『転送』→『キューを処理する』を選択してファイルをアップロードします。
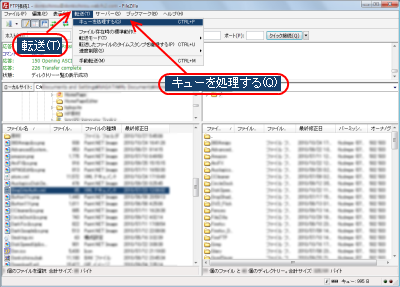
- ファイルのダウンロードは画面右側のサーバー側のエリアでアップロードと同様の作業を行います。
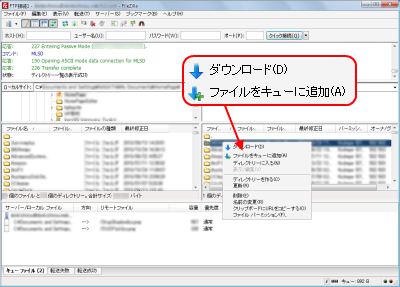
|
|
|
|
|