�C�O���t���[�\�t�g�̃C���X�g�[���A���{�ꉻ�A�g�����Ȃǂ��Љ�Ă��܂��B
|
| |
|
|
|
| |
|
|
|
|
 |
|
|
|
 |
DVD Shrink 3.2
|
- DVD Shrink�́A�r�f�IDVD�̃��b�s���O�A�f�B�X�N�C���[�W�̉��H�i ���j���[��ʂ̍폜�A����̎����≹���̍폜�A�J�b�g�ҏW�A���[�U����֎~���ځiPUO�j�̏����@�\��[�W�����R�[�h�̕ύX�Ȃ� �j�A�f�B�X�N�C���[�W�̃f�[�^���k�i �ЖʂQ�w 8.54GB DVD ����ЖʂP�w 4.7 GB DVD �ւ̈��k�Ȃ� �j���\�ȃt���[�̃r�f�IDVD�o�b�N�A�b�v�c�[���ł��B

�쐬�� �F dvdshrink.org�@http://www.dvdshrink.org/
DVD Shrink ���{��� �_�E�����[�h�y�[�W �F http://www.studio-chappu.com/close_to_the_world.html
�J�e�S���[ �F �r�f�I���k�R�s�[�ADVD���b�s���O
���C�Z���X �F �t���[�\�t�g
����� �F Windows 9x/2000/XP
DVD Shrink 3.2 �̓���
-
�ǂݍ��݉\�ȃ��f�B�A�A�t�@�C��
- DVD�r�f�I�f�B�X�N
- DVD�r�f�I�t�@�C�����܂ރt�H���_�[
- �f�B�X�N�C���[�W�t�@�C�� �i ISO�f�B�X�N�C���[�W�ANRG�f�B�X�N�C���[�W�AIMG�f�B�X�N�C���[�W
�j
-
�o�̓t�@�C���`��
- ISO�C���[�W�t�@�C��
- DVD�r�f�I�t�@�C���iVIDEO_TS�AAUDIO_TS �t�H���_�[�j
- �f�B�X�N�C���[�W�̈��k
- �k�A�����i�������k�ʂ������ݒ�j
- �J�X�^���i�C�ӂ̈��k�ʂ�ݒ�j
- �X�e�B���C���[�W�i�r�f�I���C���[�W�ɒu�������j
- �X�e�B���s�N�`���[�i0.5�b�Ԋu�̐Î~�t���[���ւ̒u�������j
- ���b�s���O�@�\
- DeCSS ( CSS���� ) �@�\������
- Studio Chapu ����̃z�[���y�[�W����DVD Shrink ���{��ł̎擾���\�ł��B
�w DVD Shrink ���{��� (Ver 3.2.0.16 ) �x �����N���x�����N���b�N���C���X�g�[���v���O�������擾���܂��B
�� DVD Shrink ���{��� �_�E�����[�h�y�[�W ��
>> http://www.studio-chappu.com/close_to_the_world.html
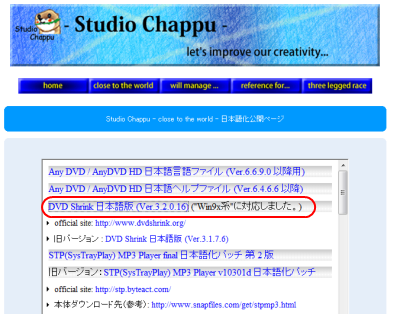
�擾���� �w dvdshrink32016_jp_setup.zip �x ���𓀌�A�w dvdshrink32_jp_setup.exe
�x�@�C���X�g�[���v���O�������N�����ADVD Shrink �Z�b�g�A�b�v�E�B�U�[�h�ɏ]���C���X�g�[����i�߂Ă����܂��B

-
�ړI��DVD�T�C�Y �i ���k�o�͂���t�@�C���̃T�C�Y �j ��ݒ�
- DVD-5 ( 4.7GB ) �D�D�D�f�t�H���g�l
- DVD-9 ( 8.5GB )
- �J�X�^���D�D�D4MB�`131072MB�͈̔͂Őݒ�\
�ʏ��DVD�i��ԕ��y���Ă���DVD-R/RW�j�֏������ޏꍇ�̓f�t�H���g�l��DVD-5 ( 4.7GB ) ��I��

�����v���r���[���[�h�̑I��
- �X�e���I�D�D�D�f�t�H���g�l
- 5.1-���� �T�����h�T�E���h
- S/PDIF�D�D�DSony Philips Digital InterFace ( �f�W�^���C���^�[�t�F�C�X )
DirectX Video Renderer�̑I��
- �V�X�e���̃f�t�H���g Renderer���g�p�D�D�D�f�t�H���g�l
- VMR-9�D�D�DMicrosoft��DirectX9.0 �ȏオ�C���X�g�[������Ă���ꍇ�Ɏg�p�\�ȍ��i���o�͕����ŃV�X�e����L���������B
- VMR-7�D�D�DOverlay Mixer���掿�̗ǂ��o�͕����ŃV�X�e����L���������B
- Overlay Mixer�D�D�D�O���t�B�b�N�J�[�h�ւ̕��ׂ��������ɍ����ʼnf�����o�͂ł��邪�掿�������B
- �g�ݍ��܂�Ă���\�t�g�E�F�A�� Renderer���g�p
�w �r�f�I�Ɖ����̃v���r���[��L���ɂ��� �x �I�v�V�������L���̏ꍇ�ɏڍאݒ肪�\�ƂȂ�܂��B(
�f�t�H���g�l�F�L�� )

- �}�N���r�W�����v���e�N�V�����̏����D�D�D�f�t�H���g�l�F�L��
�}�N���r�W���������̃R�s�[�K�[�h���������邩�̃I�v�V�����B�ݒ肪�L���̏ꍇ�}�N���r�W�����v���e�N�V��������菜���ăR�s�[���s���܂��B
- P-UOPs ( ���[�U�[����֎~���� �j �̏����D�D�D�f�t�H���g�l�F�L��
DVD�̍Đ����Ɉꕔ�G���A�i�^�C�g���⒍�ӎ����Ȃǂ̍Đ��ӏ��j��������A�X�L�b�v�Ȃǃ��[�U�[���삪�s�Ȃ��Ȃ��悤�ɑ��쐧��������Ă���ꍇ�A���̐������ɂ���I�v�V�����B
- layer break �̏����D�D�D�f�t�H���g�l�F�L��
�ЖʂQ�wDVD�̂P�w�ڂƂQ�w�ڂ̐�ւ��ʒu�����������邩�̃I�v�V�����B
�ЖʂQ�wDVD �i DVD-9 �j ����ЖʂP�wDVD �i DVD-5 �j �ւ̈��k�R�s�[���s�Ȃ��ꍇ�́Alayer
break���������邱�Ƃɂ���ĂP�w�ڂƂQ�w�ڂ̐�ڂ��Ȃ��Ȃ�X���[�Y�ȍĐ������҂ł��܂��B
- VOB �t�@�C���� 1GB �P�ʂŕ�������i�����j�D�D�D�f�t�H���g�l�F�L��
���ɗ��R���Ȃ�����L���ɂ��܂��B�iDVD-Video �K�i�ł�VOB�t�@�C���̃T�C�Y��1GB�ȉ��ƂȂ��Ă��܂��B�]����1GB����VOB�t�@�C���͍Đ��ł��Ȃ��@�킪����悤�ł��B�j
- �L���ɂ����X�g���[���̘_���I���}�b�s���O�D�D�D�f�t�H���g�l�F����
�����t�@�C���⎚���t�@�C�����ꕔ��菜���ăR�s�[�����ꍇ�̃C���f�b�N�X���ĕҐ����s�Ȃ����̃I�v�V����

�����`��
- �S�Ă̎��
- AC3�D�D�D���k�f�[�^
- AC3 �܂��� LPCM�D�D�D�f�t�H���g�l
- LPCM�D�D�D�����k�f�[�^
DVD���J�����ۂɃf�t�H���g�ŏ������ݑΏۂƂ��đI������鉹������E�����`���Ǝ�������̐ݒ�

-
�t�@�C�� I/O �̐ݒ�
- �� I/O ��L���ɂ���D�D�D�f�t�H���g�l�F����
��I/O �D�D�D �f�[�^�̑���M�̊�����҂����ɑ��̏������J�n�������
�I�v�V������L���ɐݒ肵���ꍇ�A�C�����������Ԃ��Z���Ȃ�悤�ł��B
- 32KB �u���b�N�̓ǂݍ��݁D�D�D�f�t�H���g�l�F���� ( 64KB )
�I�v�V������L���ɐݒ肵���ꍇ�A�ڍׂȕ��͂��s�Ȃ��܂����������Ԃ�����������܂��B
- DVD ���J���ۂ� RPC2 �h���C�u�̃��[�W�����R�[�h���m�F����D�D�D�f�t�H���g�l�F�L��
���[�W�����R�[�h�D�D�DDVD-Video�̍Đ��\�n������肷��R�[�h
RPC2 �h���C�u�D�D�D���[�W�����R�[�h�̕ύX�����i�ʏ평���ݒ���܂߂�5��܂Łj�����胊�[�W�����ύX��n�[�h�E�F�A���ɕێ������h���C�u�B�i
RPC Phase 2 �j
Nero �̐ݒ�
- Nero ���g�p�����������݂�L���ɂ����D�D�D�f�t�H���g�l�F�L��
Nero �i�L���j���C���X�g�[������Ă���A�A������ Nero �ɂ�� DVD �ւ̏������݂��\�ł����A�Ή����Ă���̂�
�w NERO �V �x �܂łł��B
- �f�[�^�̋L�^����Ă��� RW ���f�B�A���m�F�����ŏ�ɏ��������D�D�D�f�t�H���g�l�F����

- DVD�f�B�X�N���璼�ړǂݍ��ޏꍇ�́A�R�}���h�{�^���� �w �f�B�X�N���J�� �x
���̓t�@�C�����j���[�� �w �f�B�X�N���J���iD) �x ��I�����܂��B
ARccOS�ARipGround �Ȃǂ̃R�s�[�K�[�h��DVD�Ɏ{����Ă���ꍇ�́ADVD Shrink�ł̃��b�s���O�͂ł��܂���B
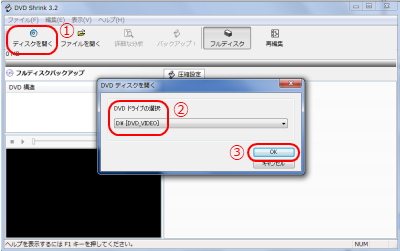
- �p�\�R�����ɂ���DVD �t�@�C�����܂ރt�H���_�[�i DVD-Video �K�i�ɏ�����VIDEO_TS�t�H���_�[�j��ǂݍ��ޏꍇ�́A
�w �t�@�C�����J�� �x ���̓t�@�C�����j���[�� �w �J���iO) �x ��I�����܂��B
DVD Shrink �ł̓��b�s���O�ł��Ȃ�DVD��ǂݍ��݃T�|�[�g����Ă��Ȃ��`���̃r�f�I�t�@�C������x���̃��b�s���O�\�t�g��DVD-Video
�`���Ńp�\�R�����ɕۑ����ADVD Shrink�ň��k�R�s�[����ꍇ�Ɏg�p���܂��B
��\�I�ȗ��p���@�Ƃ��āA�@ �ЖʂQ�w DVD�@�� DVD Decrypter �� DVD-Video�t�@�C��
�i VIDEO_TS �j �Ƀ��b�s���O �� �A DVD Shrink�ŕЖʂP�w DVD �T�C�Y�Ɉ��k����ISO�C���[�W�t�@�C�����쐬�@��
�B ���k���ꂽISO�C���[�W�t�@�C���� DVD Decrypter�� �ЖʂP�w�� DVD-R(RW)
�Ƀ��C�e�B���O�Ȃǂ��������܂��B
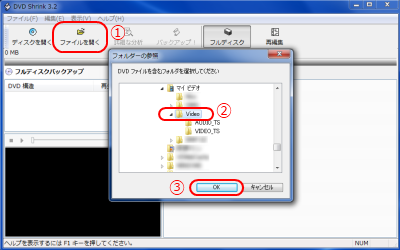
- �f�B�X�N�C���[�W�t�@�C����ǂݍ��ޏꍇ�́A�t�@�C�����j���[��� �w �f�B�X�N�C���[�W���J��(I)
�x ��I�����܂��B
��\�I�ȗ��p���@�Ƃ��āA�@ �ЖʂQ�w DVD�@�� DVD Decrypter �� ISO �f�B�X�N�C���[�W�t�@�C���Ƀ��b�s���O
�� �A DVD Shrink�ŕЖʂP�w DVD �T�C�Y�Ɉ��k����ISO�C���[�W�t�@�C�����쐬�@��
�B ���k���ꂽISO�C���[�W�t�@�C���� DVD Decrypter�� �ЖʂP�w�� DVD-R(RW)
�Ƀ��C�e�B���O�Ȃǂ��������܂��B
�ǂݍ��݉\�ȃf�B�X�N�C���[�W�t�@�C���́AISO�f�B�X�N�C���[�W�ANRG�f�B�X�N�C���[�W�AIMG�f�B�X�N�C���[�W�̂R��ނł��B

-
- �R�s�[���s�Ȃ������A�����Ƀ`�F�b�N�����܂��B
���k�ɂ��摜���ŏ����ɗ}���邽�߂ɉ����A�����͕K�v�Ȃ��̂����I�����܂��B
���ɉ�����LPCM�͔k�f�[�^�ł��̂ő����e�ʂ�K�v�Ƃ��A�摜�i�����]���ɂ��邱�ƂƂȂ�܂��B
�܂��A��x�̈��k�ł͏������ݑΏۂ̃f�B�X�N�e�ʂ��Ă��܂��ꍇ�A���p����\��̂Ȃ��O����̃I�[�f�B�I�����Ȃǂ���菜�����Ƃɂ�苖�e�͈͂Ɏ��܂�ꍇ������܂��B
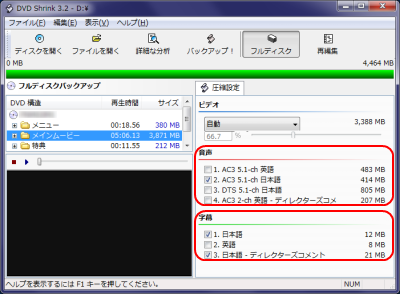
-
- �r�f�I�̈��k�ݒ�
�ʏ�̓f�t�H���g�ݒ�� �w ���� �x ���g�p���܂����A���T�Ȃǂ��X�e�B���C���[�W�A�X�e�B���s�N�`���[��J�X�^���ō����k���邱�Ƃɂ�胁�C�����[�r�[�̈��k�ʂ��Œ���ɗ}���邱�Ƃ��\�ł��B
- �k
�I�������r�f�I�����k���Ȃ��Ń��b�s���O���s���܂��B
- �����D�D�D�f�t�H���g�l
�I�������r�f�I�̍œK�Ȉ��k�ʂ� DVD Shrink �������ݒ肵�ă��b�s���O���܂��B
- �J�X�^��
�I�������r�f�I�̈��k�ʂ����[�U�[���ݒ肵�܂��B
���j���[�E���T�Ȃǂ������k�ɂ��A���C�����[�r�[�̈��k�ʂ��ŏ����ɗ}����ꍇ�ɗL���ł��B
- �X�e�B���C���[�W
�I�������r�f�I���C���[�W�摜�ɒu�������܂��B
- �X�e�B���s�N�`���[
�I�������r�f�I�� 0.5�b�Ԋu�̐Î~�t���[���Œu�������܂��B
���k�ݒ���s�Ȃ��r�f�I����ʍ��̃��X�g�őI����Ԃɂ��Ĉ��k���@��ݒ肵�܂��B
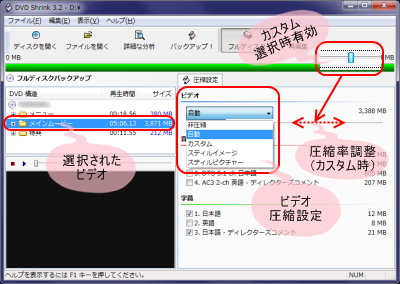
- ���j���[����T�ȂLjꕔ�̃r�f�I��K�v�Ƃ��Ȃ��ꍇ�́A�K�v�ȕ����i���C�����[�r�[�j�݈̂ێ�����悤�ɍĕҏW���邱�ƂŁA���k�ʂ��ŏ����ɗ}���邱�Ƃ��ł��܂��B
��ʏ�̃R�}���h�{�^�� �w �č\�z �x ���N���b�N���� DVD �u���E�U��\�����܂��B
DVD �u���E�U�\�����X�g�ŕK�v�ȃ^�C�g����I����Ԃɂ��ĉE�N���b�N���\�������|�b�v�A�b�v���j���[����
�w �lj� �x ��I���A�܂��̓^�C�g�����_�u���N���b�N���ăo�b�N�A�b�v�Ώۂɒlj����܂��B
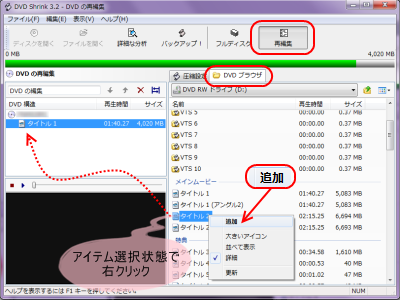
- �o�b�N�A�b�v�Ώۂ̃^�C�g��������ɃJ�b�g�ҏW���邱�Ƃ��\�ł��D�D�D�I�[�v�j���O�e�[�}��G���f�B���O���[���ȂǕs�v�ł���Ύ�菜���܂��B�i�r�f�I�N���b�v�̃g���~���O
�j
�o�b�N�A�b�v�Ώۂ̃^�C�g����I����Ԃɂ��ĉE�N���b�N���\�������|�b�v�A�b�v���j���[���
�w �J�n/�I���t���[���̐ݒ� �x ��I���A�܂��� �w �J�n/�I���t���[���̐ݒ�
�x �{�^�����N���b�N���ĊJ�n/�I���t���[���̐ݒ��ʂ�\�����܂��B
�I�������^�C�g���S�Ẵt���[�����o�b�N�A�b�v����ꍇ�A���̍�Ƃ͕s�v�ƂȂ�܂��B
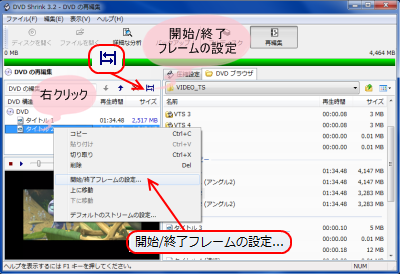
�J�n�t���[���ʒu�ƏI���t���[���ʒu��ݒ肵�� �w OK �x �{�^���Ō��肵�܂��B
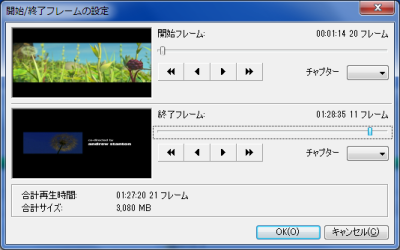
- DVD Shrink ���C����ʏ�̃R�}���h�{�^�� �w �o�b�N�A�b�v �x ���N���b�N���ăo�b�N�A�b�v�ݒ��ʂ��J���܂��B
- ISO�C���[�W�t�@�C�����쐬�D�D�DDVD Decrypter ���C���X�g�[������Ă���AISO �C���[�W�t�@�C�����쐬��ADVD
Decrypter �������N������DVD�f�B�X�N�ւ̏������݂܂ł���A�̍�ƂŎ��s���邱�Ƃ��\�ł��B
- DVD�t�@�C�����쐬�D�D�DDVD-Video �K�i�ɏ�����DVD �t�@�C�����쐬���܂��B
�g�p���郉�C�e�B���O�\�t�g�ɓK�����t�@�C���`����I�����܂��B
DVD Decrypter ���g�p���ă��C�e�B���O���s���ꍇ�́A�w ISO �C���[�W�t�@�C�����쐬��
DVD Decrypter �ŏ������� �x ��I������� ISO �C���[�W�t�@�C���̏������ݏI����ADVD
Decrypter �������N�����ADVD �f�B�X�N�ւ̃��C�e�B���O�܂ň�A�̍�ƂŎ��s����܂��B
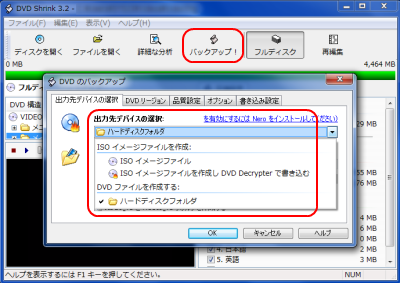
- DVD ���[�W�����R�[�h
- ���[�W�����t���[�D�D�D�f�t�H���g�l
- ���[�W�����R�[�h �F 1�A2�A3�A4�A5�A6
�قƂ�ǂ̏ꍇ�́A���[�W�����t���[��I�����Ă����Ύ��p��̖�肠��܂��A���{�̃��[�W�����R�[�h�ɐݒ肷��ꍇ��
2 �ɐݒ肵�܂��B�@

- ���k�ɂ��i�����ŏ����ɗ}���邽�߂̏ڍׂȕi���ݒ���s�����Ƃ��ł��܂��B
�o�b�N�A�b�v�i���̐ݒ�
- �i�������コ���邽�߁A�o�b�N�A�b�v�O�ɏڍׂȕ��͂����s����D�D�D�f�t�H���g�l�F����
�X�ɕi����Nj�����iDVD Shrink �o�[�W���� 3.2 �ɂ�����lj��@�\)
- ���i���K�����G���[�ۏ�@�\���g�p���ăr�f�I�̈��k�����s����D�D�D�f�t�H���g�l�F����
- MAX �X���[�X�l�X
- �X���[�X
- �V���[�v�i�f�t�H���g�j
- MAX �V���[�v�l�X
���̍��ڂɂ��Ă̏ڂ������́A�w �����̃I�v�V�����ɂ��� �x ���N���b�N���邱�Ƃɂ��\�����邱�Ƃ��ł��܂��B

- �o�b�N�A�b�v�I�v�V����
- �o�b�N�A�b�v���D��x���[�h�Ŏ��s����D�D�D�f�t�H���g�l�F�L��
- �o�b�N�A�b�v�I������ PC ���V���b�g�_�E������D�D�D�f�t�H���g�l�F����
- �I�����ɉ�����炷�D�D�D�f�t�H���g�l�F�L��
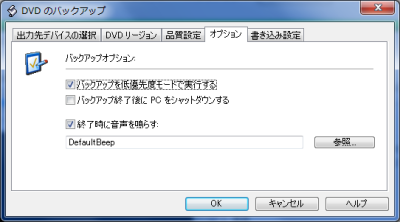
- �S�Ă̐ݒ肪���������� �w OK �x �{�^�����N���b�N���ăG���R�[�h���J�n���܂��B
�w ISO �C���[�W�t�@�C�����쐬�� DVD Decrypter �ŏ������� �x ��I�����Ă���ꍇ�́A�̒i�K�ŏ������݉\��DVD�f�B�X�N���h���C�u�ɃZ�b�g���Ă����܂��B
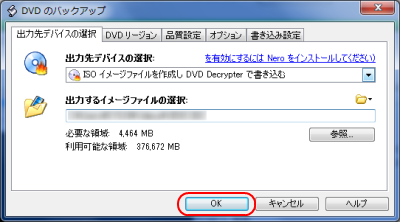
�w ISO �C���[�W�t�@�C�����쐬�� DVD Decrypter �ŏ������� �x ��I�����Ă���ꍇ�́AISO
�C���[�W�t�@�C���̏������ݏI����ADVD Decrypter �������N������DVD�f�B�X�N�ւ̃��C�e�B���O���J�n���܂��B

Windows Vista/7 �� UAC ( User Account Control ) �ɂ�鐧������̂��� DVD
Decrypter �� �w Windows XP �݊����[�h �x �܂��͓������x���� �w �Ǘ��҂Ƃ��Ď��s
�x �ɐݒ肵�Ă���ꍇ�́ADVD Decrypter �������N������Ƃ��ɋN���m�F���b�Z�[�W�̖₢���킹�ɓ�����K�v������ꍇ������܂��B�i
���[�U�[ �A�J�E���g����̒ʒm���x���ݒ�l�ɂ����܂��B�j
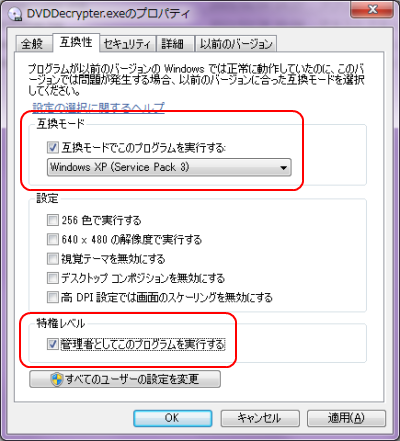
|
|
|
|
|