- Core FTP �̃_�E�����[�h�y�[�W�ɂ� �w www.coreftp.com �x ���� �w ftp.coreftp.com �x �̃����N���x�����N���b�N���ăC���X�g�[���v���O�������_�E�����[�h���܂��B
Core FTP �_�E�����[�h�y�[�W >> http://www.coreftp.com/download.html
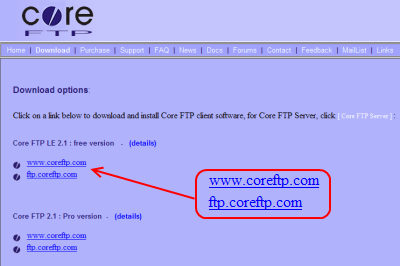
�_�E�����[�h���� �wcoreftplite.exe�x �����s���E�B�U�[�h�ɏ]��Core FTP ���C���X�g�[�����܂��B
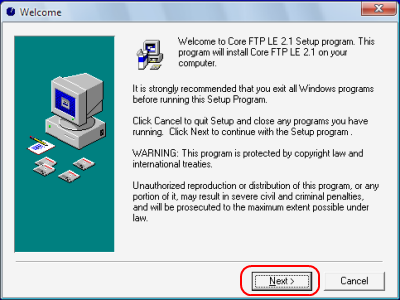
- ������̃T�C�g�� Core FTP LE ���{�ꉻ�p�b�`�t�@�C���̌��J�Ɠ��{�ꉻ�̕��@�̏Љ�����Ă��܂��B
- ���C�����j���[��� �w �T�C�g �x �� �w �T�C�g�}�l�[�W���[ �x ���� �w �T�C�g�}�l�[�W���[
�x �{�^����I�����T�C�g�}�l�[�W���[���N�����܂��B
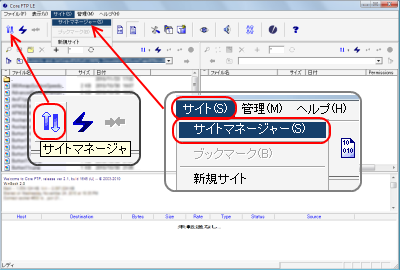
�@ ���߂Ɂw �V�K�T�C�g �x �{�^�����N���b�N���܂�
�A �T�C�g���D�D�����T�C�g��o�^�����ꍇ�T�C�g���Ŏ��ʂ��ł���悤�����ł킩��Ղ����O��t���܂��B
�B �z�X�g / IP / URL�D�D�T�[�o�̃z�X�g���܂��̓C���^�[�l�b�g�A�h���X�iIP�j����͂��܂��B
�@�@�z�X�g���� : ftp.aol.com�@IP�A�h���X�� : 127.192.111.10
�C ���[�U�[���D�D�T�C�g�ɓo�^�������[�U�[������͂��܂��B
�D �p�X���[�h�D�D�T�C�g�o�^�����p�X���[�h����͂��܂��B
�E �ڑ��̎�ށD�DFTP�AAUTH SSL�AAUTH TLS�AFTPS(SSL DIRECT)�AHITP�AHTTPS�ASSH/SFTP����I�����܂��B
�|�[�g=21�A�^�C���A�E�g=60�A�Ď��s��=2 ���f�t�H���g�ŃZ�b�g����܂��̂ŕύX�̕K�v������ꍇ�͕ύX���܂��B
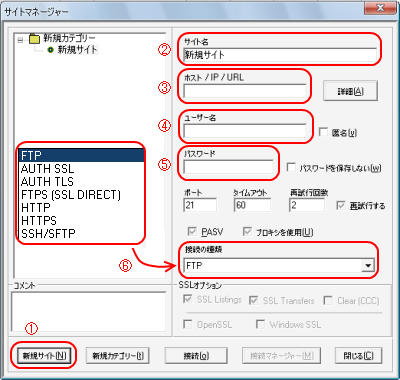
�z�X�g / IP / URL���́w�ڍׁx�{�^�����N���b�N���邱�Ƃɂ��T�C�g�ڍאݒ��o�^���邱�Ƃ��ł��܂��B
�T�C�g�ڍאݒ�͈�ʁA�ڑ��A�f�B���N�g��/�t�H���_�AEncoding�A�t�B���^�A�v���L�V�A�X�N���v�g/�R�}���h�ASSH�ASSL/TLS�A�]����10���ڂ���\������Ă��܂��B

- ���C�����j���[���w�T�C�g�x���w�T�C�g�N���x��I������Ɓw�T�C�g�x���j���[�ɓo�^�ς݃T�C�g
���I���\�ɂȂ�ڑ�����T�C�g��I�����邱�Ƃɂ��T�C�g�ڑ������s����܂��B
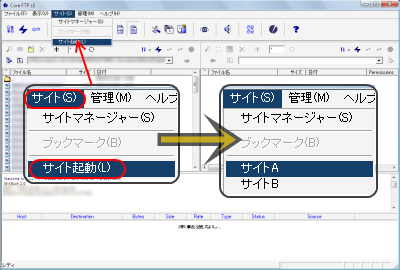
����ɃT�C�g�ڑ����ꂽ�ꍇ�́A�E���̃t�@�C�����X�g�ɐڑ���T�C�g�̃f�B���N�g��/�t�@�C�����
�\������܂��B
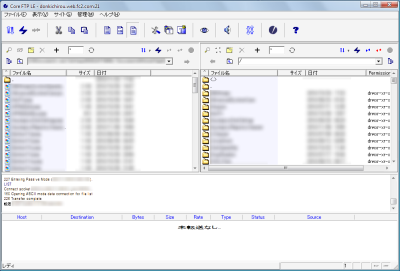
�ڑ����m������ƃt�@�C�����X�g�ł̉E�N���b�N���j���[�ɃA�b�v���[�h�Ȃǂ̃R�}���h���lj������
���B
�����̃t�@�C�����X�g�œ]������t�@�C����I��������Ԃ̂܂܉E�N���b�N��
�w �A�b�v���[�h �x ��I�����邱�Ƃɂ��ڑ���̃T�C�g�փt�@�C���̓]�����s���܂��B���l�̑�����E���̃t�@�C�����X�g�ōs��
�w �_�E�����[�h �x ���邱�Ƃ��\�ł��B
![CoreFTP �]�����j���[](CoreFTP10.png)
- �]������t�@�C������x�L���[�Ɋ܂߂邱�Ƃɂ��܂Ƃ߂ăt�@�C����]�����邱�Ƃ��ł��܂��B
�t�@�C�����X�g�ŃL���[�Ɋ܂߂�t�@�C����I��������Ԃ̂܂܉E�N���b�N��
�w �L���[�Ɋ܂߂� �x ��I�����܂��B
�܂��t�@�C�����X�g����t�@�C�����h���b�O���ăL���[���X�g���Ńh���b�v���Ă��L���[�Ɋ܂߂邱�Ƃ��ł��܂��B
![CoreFTP �L���[�ɂ��]��](CoreFTP11.png)
�L���[�̂��]�������s����ꍇ�́A�L���[���X�g���ʼnE�N���b�N���ĕ\������郁�j���[���X�g���
�w �v���Z�X�L���[ �x ��I�����邱�Ƃɂ��L���[�Ɋ܂߂��t�@�C���̓]�����J�n����܂��B
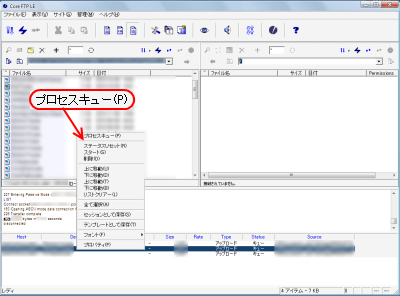
- �T�C�g�ɐڑ����ꂽ��ԂʼnE���̃t�@�C�����X�g�ɂ���ڑ��{�^�����N���b�N���邱�Ƃɂ��Q�ӏ�
�̃T�C�g�ɐڑ����邱�Ƃ��ł��T�C�g����T�C�g�ւ̃t�@�C���]�����\�ƂȂ�܂��B
![CoreFTP �T�C�g�ԓ]��](CoreFTP13.png)
|