- 主な特徴
- 使いやすいインターフェース
- 殆どのオーディオとビデオ形式をサポート
- ファイル一括追加、一括変換機能
- 内蔵のプレーヤーで動画と音声を再生
- 日本語、ドイツ語、フランス語など18言語に対応
- 動画から音声を簡単に抽出
- 速い音声変換と音声抽出スピード
- URLの貼り付けだけで、YouTube動画/ニコニコ動画の音声を抽出
- オーディオのビットレート、サンプルレート、チャンネルなどの設定が可能
- トリミング機能搭載、時間範囲を指定して変換/抽出
入力形式と出力形式
- 入力音声形式
MP3、WMA、OGG、AAC、WAVE、M4A、FLAC、APE、MP2、RA、RAM
- 入力動画形式
AVI、WMV、ASF、DVR-MS、MOV、MP4、3GP、3G2、QT、M4V、RM、RMVB、FLV、MKV、MPG、DAT、VOB、DIVX、OGM、DV、AMV、VRO、M2TS、MTS
- 入力動画URL
YouTube動画、Googleビデオ、ニコニコ動画
- 出力音声形式
MP3、WMA、OGG、AAC、WAVE、M4A
- Any Audio Converter ダウンロードページ内の 『 ダウンロード 』 ボタンをクリックして
セットアッププログラム 『 any-audio-converter.exe 』 をダウンロードします。
▼ Any Audio Converter ダウンロードページ ▼
- >> http://www.any-audio-converter.com/jp/download.php
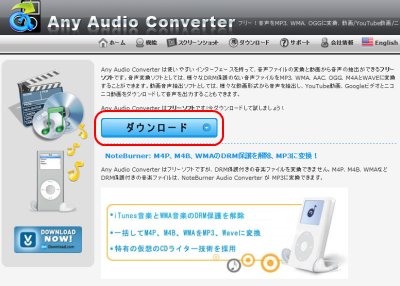
取得した 『 any-audio-converter.exe 』 を実行し初めにインストール中に利用する言語を選択します。
この段階で日本語を選択すれば Any Audio Converter も日本語表示での使用ができます。
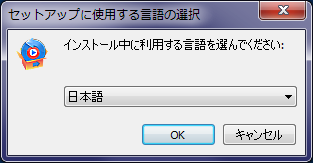
Any Audio Converter セットアップウィザードに従いインストールを行います。
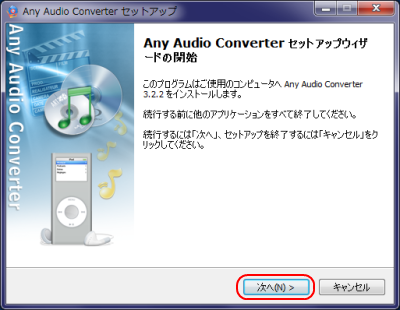
- セットアップ時に日本語選択しないでインストールした場合でも Any Audio Converter
の設定から日本語設定を行うことができます。
Any Audio Converter のメニューバーより 『 Edit 』 → 『 Language 』 で
『 日本語 』 を選択します。
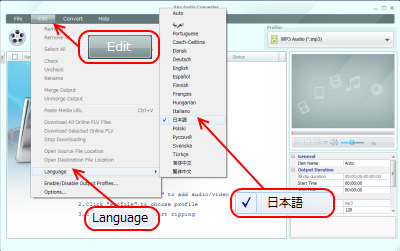
Any Audio Converter インストールプログラムに付属されている日本語言語ファイルではオプション設定の
『 Advanced 』 など一部日本語化されない部分があります。( バージョン: 3.2.2
時点 )
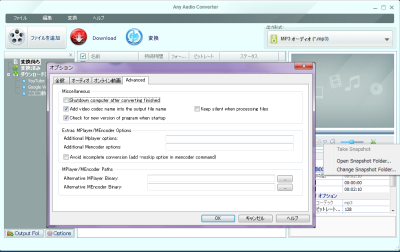
気になる場合は、日本語言語ファイル 『 lang_ja.ini 』 をこちらからダウンロードして既存のファイルと入れ替えてください。可能な範囲で翻訳追加をしてあります。
▼ Any Audio Converter 日本語言語ファイル ▼
>> AnyAudioConverter_JP.zip ( 9.34 KB )
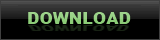
Any Audio Converter のインストールフォルダー ( AudioConverter.exe が存在するフォルダー)
のサブフォルダー 『 lang.aac 』 内にある既存の 『 lang_ja.ini 』 を 『
lang_ja.ini.old 』 などにリネームした後、ダウンロードした日本語言語ファイル
『 lang_ja.ini 』 を配置してください。
デフォルトで Any Audio Converter をインストールした場合は、
C:\Program Files\AnvSoft\Any Audio Converter\lang.aac\ になります。
C:
- └ Program Files
- └ AnvSoft
- └ Any Audio Converter (AudioConverter.exe、AudioConverter.exe.manifest、...etc)
- └ lang.aac (lang_ja.ini ファイル入れ替え)
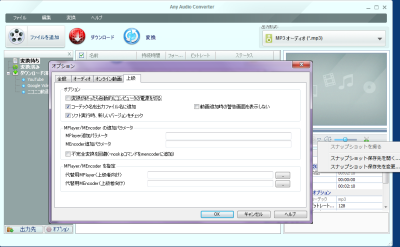
- 【全般】
変換したオーデイオファイルの保存先フォルダー、スナップショットの保存先フォルダー、プロセス優先度の選択
( Idle、Below Normal、Normal、Above Normal、Hight、Realtime から選択。デフォルト値はNormal
)
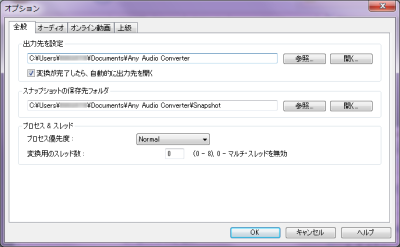
【オーディオ】
オーデイオ音量
- -20db ~ 20bd の範囲で調整可能 デフォルト値:0db
- AACパラメータ...AACオーディオに変換する場合
- MPEGタイプ : MPEG-2、MPEG-4から選択
- オブジェクトタイプ : Main、LC、SSR、LTPから選択
- MP3パラメータ...MP3オーディオに変換する場合
- エンコード : CBR、ABR、VBR-1、VBR-2、VBR-3、VBR-4 から選択
- MP3音量 : Default 又は 0、1、2,、3,、4、5、6、7、8、9、10 を選択
- VBR品質 : エンコードVBR-* 選択時に有効 ( 高い← ) 0、 1、2,、3,、4、5、6、7、8、9
( →低い )
- オーディオ品質 : Default 又は 0、1、2,、3,、4、5、6、7、8、9、10 を選択

【オンライン動画】
Youtubeのアカウント
- ファイル形式 : 標準、中位、最高品質、720p、1080p、携帯バージョンから選択
- ニコニコ動画のアカウント
- ニコニコ動画でアカウント登録したメールアドレスとパスワードを入力します。
ニコニコ動画はアカウント登録情報を予め入力しないとダウンロードすることができません。
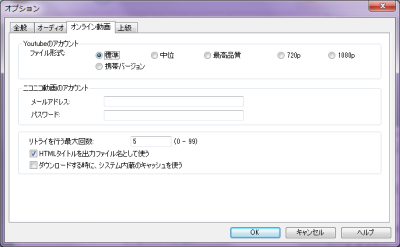
【上級】
変換終了後の自動シャットダウン、自動アップデートチェック、出力ファイル名にコーデックなを追加などのオプション機能設定とMplayer
と Mencoder に関する設定
Mplayer と Mencoder に関する設定について....
Any Audio Converterはファイルの取り込みをMplayerに依存していますがAny Audio
Converterを通常にインストールした場合は、自動的にMplayer、MencoderがAny
Audio Converterのインストールフォルダーにインストールされますので通常は空欄のままで問題ありません。(むやみに設定を行なうとエラーの原因となります。)

- 『 ファイルを追加 』 コマンドボタン又はメニューバーより 『 ファイル 』
→ 『 ファイルを追加 』 、ファイルリストへのドラック&ドロップによりビデオファイル、オーディオファイルをAny
Audio Converter に取り込んでいきます。
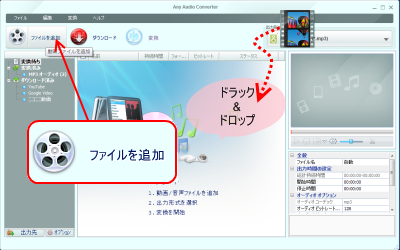
取り込み可能なビデオ、オーディオファイル
Windows Media Files
- avi、wmv、asf、dvr-ms、ms-dvr
MOV/MP4 Files
- mov、mp4、3gp、3g2、m4v、qt、3gp2、3gpp、mpeg4
Real Media Files
Flash Video Files
Matroska Video Files
AviSynth Scripts
High Definition Video File
MPEG-1 Video Files
- m1v、mpe、mpg、mpv、dat、mpeg、mpeg1
MPEG-2 Video Files
- m2v、mpe、mpg、mpv、vob、mpeg、mpeg2、m2p、mod
MPEG Transport Stream Files
Divx Video Files
Ogg Media Files
DVD-VR Video Files
Other Video Files
Audio Files
- mp2、mp3、wav、m4a、ogg、flac、wma、ape、ra、ram
-
- Any Audio Converter 画面の右側の 『 出力形式 』 選択リストより出力形式を選択します。
サポートされている出力形式
- MP3オーディオ
- OGG Vorbisオーデイオ
- WAVEオーデイオ
- AACオーディオ
- MPEG-4 オーディオ
- WMAオーデイオ

出力形式によっては、オーディオオプションプロパティによりオーディオコーディック、ビットレート、サンプルレート、オーディオチャンネルの設定を行なうことができます。
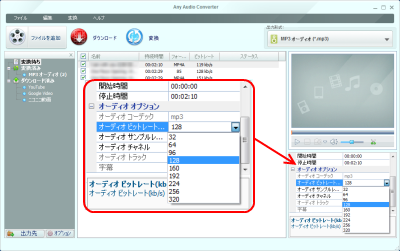
- 変換するターゲットにチェックマークが付いていることを確認して 『 変換 』
ボタンをクリックして変換を開始します。
変換されたファイルはオプション設定で出力先として登録されているフォルダーに出力されます。
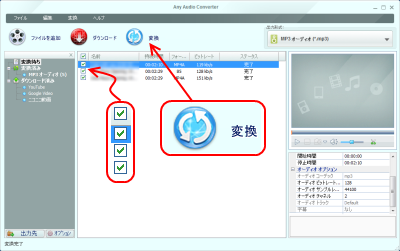
- ビデオファイル、オーディオファイルから必要部分を抽出して変換を行なう場合は、ファイルの切り抜き編集を行ないます。
変換リスト内のターゲットファイルを選択した状態で 『 トリミング 』 ボタンをクリックしてカット編集画面を起動します。
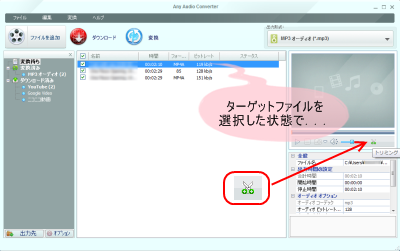
必要な部分の開始ポイントと終了ポイントを編集コマンドボタンで指定します。
一つのファイルから複数個所抽出する場合は『新規セグメント』ボタンをクリックしてセグメントの追加を行い開始ポイントと終了ポイントを指定します。
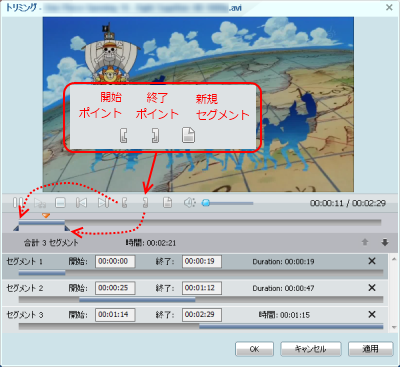
抽出するターゲットにチェックマークが付いていることを確認して 『 変換 』
ボタンをクリックして抽出を開始します。
下の例では1つのビデオファイルから3種類のオーディオファイルを抽出する状態です。
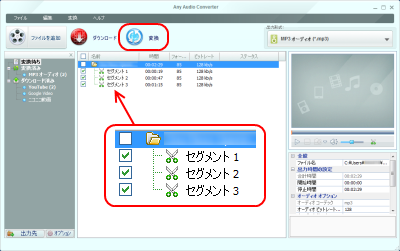
- 動画配信サイトのURLを Windows のクリップボードにコピーします。
ブラウザのアドレスバー上で右クリック ( アドレスバーのURL全てが選択された状態
) して表示されるコンテキストメニューより 『 コピー 』 を選択、Ctrl + C
Key などにより 動画配信サイト の URL を Windows のクリップボードにコピーします。
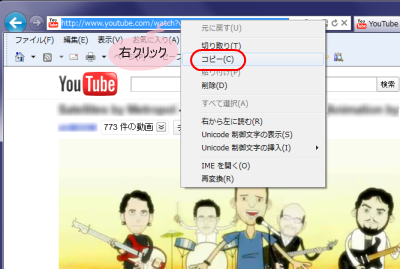
Windows のクリップボードにコピーしたURLを貼り付けます。
- ① ダウンロードボタンをクリックしてURL入力の画面を起動します。
- ② URL入力エリアで右クリックをしてポップアップメニューが表示されない場合は
『 New(Insert) 』 ボタンをクリックします。(URL入力エリアに入力用の枠が消えている場合にこの動作が必要になります。
『 ダウンロード 』 ボタンをクリックした直後は入力用の枠が表示されていますが一度フォーカスを失うと消えてしまいます。)
- ③ URL入力エリアで右クリックをしてポップアップメニューを表示し 『 貼り付け
』 を選択します。
URLは複数の入力が可能です。
- ④ URLの貼り付けが全て完了したら 『 ダウンロードを開始 』 をクリックしてダウンロードを開始します。
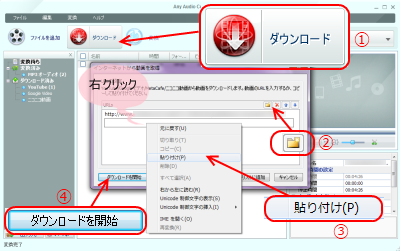
ニコニコ動画からダウンロードする場合は、オプション設定でニコニコ動画のアカウント情報を事前に登録しておく必要があります。
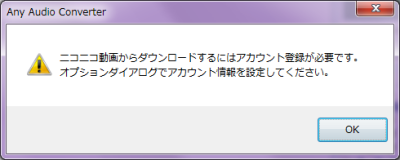
|